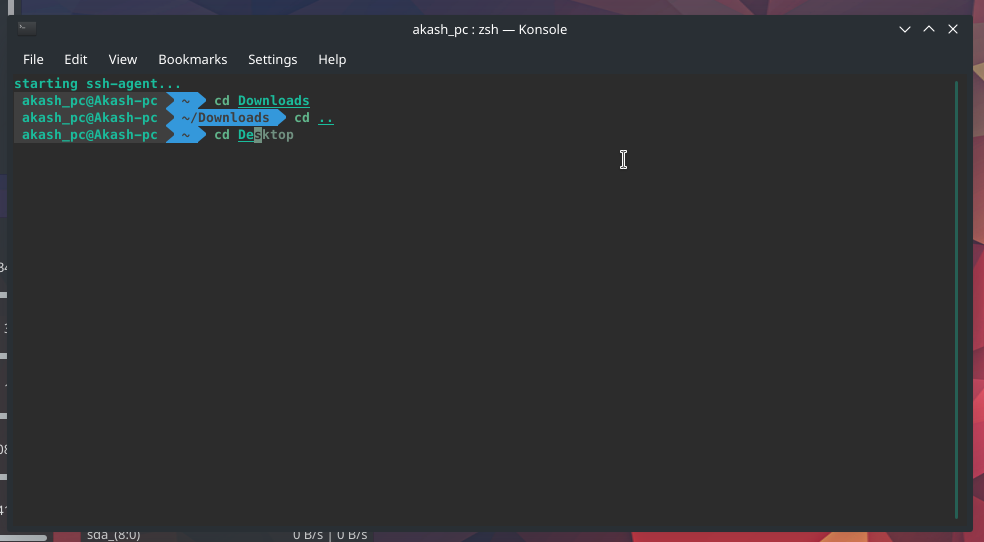Latest news about Bitcoin and all cryptocurrencies. Your daily crypto news habit.
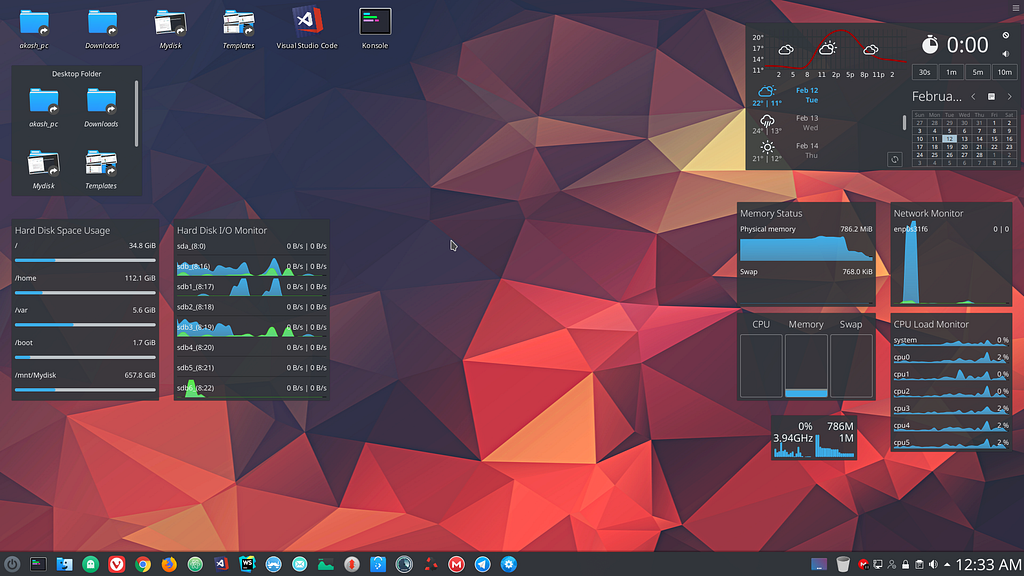 Desktop of My Manjaro
Desktop of My ManjaroSTEP 1 : Download an Image File
Download an Image file from their official_website and install this image file through any booting software like Rufus.
NOTE : Select write in “DD” mode . (this option is particular for manjaro KDE version) and for other manjaro version choose “ISO image mode”
Recommended : Manjaro KDE (if your pc/laptop have i5).
Problem : Sometimes when you write your ISO in DD mode then your USB drive shows less space. like if USB is 8gb then its shows only 4mb size of whole pen drive.
To Solve this Problem : Insert USB stick in Linux ( only Linux and MacOS can solve this Problem ).
Open KDE Partition Manager ( in Manjaro ) and delete all the partitions that are present in current USB stick, and assign new partitions (this will solve your problem).
Now install the system via USB stick.
STEP 2 : Partitions
For Example : — If You have 250GB SSD like me
otherwise partition the drive according to your need.
Root (/) — Primary ( 50–60 GB)
Home (/home) — Primary (As per Need )(In my system (150 -160 GB)
Boot (/boot) — Primary ( 2–3 GB)
Extended (/Logical) — Remaining space( Total =250 Gb — 60Gb —150Gb — 3Gb = 37GB)
Var (/var) — 17GB(Because its stores all the temps and caches)
Swap(Linux Swap) — 20GB( Mainly 2 X RAM).
STEP 3 : Install Yaourt In Manjaro
Yaourt, stands for Yet AnOther User Repository Tool
Yaourt :-is a command line interface program which complete pacman for installing software on Archlinux.
Installation:-1. Using Custom Repository .
sudo nano /etc/pacman.conf
add the following in the end of the file.
[archlinuxfr]SigLevel = NeverServer = http://repo.archlinux.fr/$arch
save and close the file.
Now Update Repo database and install Yaourt using command.
sudo pacman -Sy yaourt
2. Using AUR
sudo pacman -S --needed base-devel git wget yajl
after installing necessary dependencies we have to install package — query that allows to build and run yaourt.
git clone https://aur.archlinux.org/package-query.git
cd package-query/
makepkg -si
cd ..
git clone https://aur.archlinux.org/yaourt.git
cd yaourt/
makepkg -si
cd ..
sudo rm -dR yaourt/ package-query/
Run these commands line by line .( i m not including explanation of every command in this Article. if you want to know more follow this )
This will install Yaourt in system .
Some Basics Usages of Yaourt -
//Update Arch Linux
yaourt -Syu
//Install a Package
yaourt -S <package-name>
//To Upgrade a packages
yaourt -U <package>
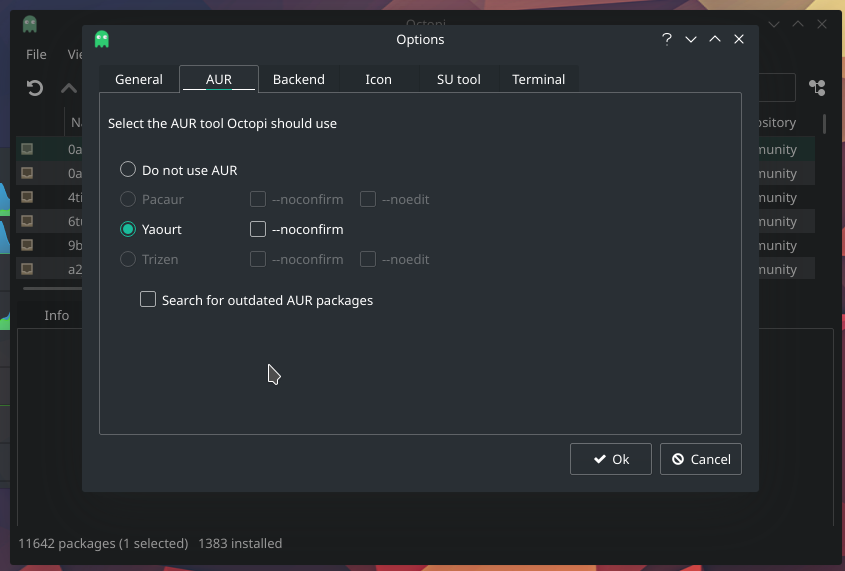 Enable Yaourt In Octopi
Enable Yaourt In Octopi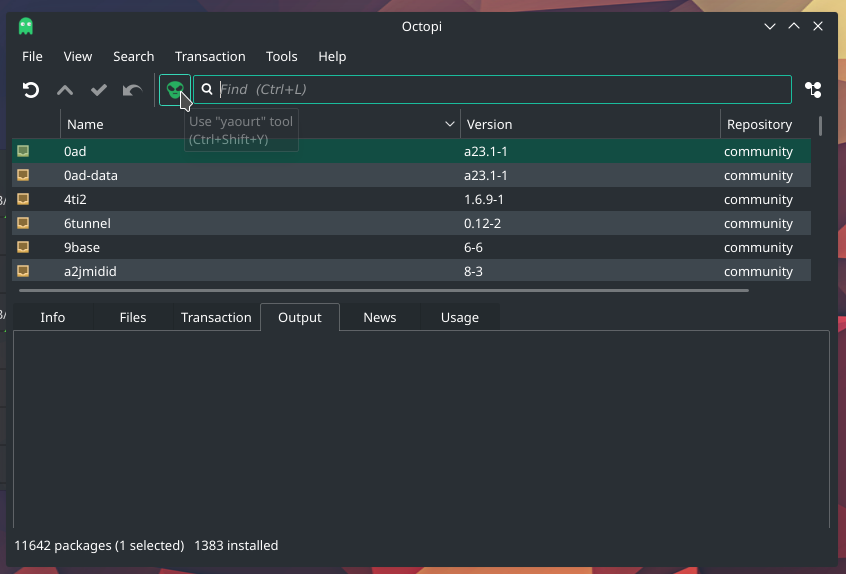 This Skeleton Button is Yaourt
This Skeleton Button is Yaourt
STEP 4: Applications
After Installing a system ,we will install some basic apps that we need.
Enable AUR : — Open Octopi then go to tools and enable AUR.
1. Browsers
- Mozilla Firefox — by default Installed .
- Google Chrome — Install Using AUR (package name — {{ google-chrome }} In AUR ).
- Vivaldi — Install Using Yaourt lib (Click on Skeleton Button in Octopi Then search {{ Vivaldi }}
2. Code_Editors
- Atom — By AUR
- Web-storm — By Yaourt
- VS Code Studio — By Yaourt (Search — {{ Visual-studio-code-bin }}
3. For_Download
- uget — By AUR
- Transmission(Torrent_Client) — AUR{{ Transmission-cli }}
4. For_Email
- MailSpring — By Yaourt
5. Other_Apps
- Telegram_desktop — By Aur
- franz — By Yaourt {{ Franz-bin }}
- MegaSync — By Yaourt {{ megasync }}
- Stacer (CleanUp Tool) — By Yaourt {{ stacer }}
- TimeShift (Backup Software)-By AUR
- Sweeper (System Cleaner) — By AUR
- Discover (Software Manager) — By AUR
Now we have all the basics apps we need .
STEP 5 : Get all the apps of KDE-Plasma
Follow this step only if you have high configurable Pc otherwise it will slow down your system or install its small package.
Sudo pacman -S Plasma kio-extras
- All Applications
Sudo pacman -S Kde-applications
- Selected Applications
Sudo pacman -S Kdebase
and after all this some other settings are
default display manager for kde is SDDM(Update)
Sudo Systemctl enable sddm.service --forcereboot
Update Current User
/usr/bin/cp -rf/etc/skel/.reboot
STEP 6 : System Configuration
- Desktop Theme — Breeze dark
- Look and Feel — Breeze dark
- Cursor — Breeze
- Splash Screen — Adapta
- Color — Breath dark
- Font — Noto sans 10
- Icons — Breeze or La Captaine
- Application Style — Breeze
Widgets
- Event Calendar
- Memory Status
- Network Monitor
- System Load Viewer
- CPU Load Monitor
- Resource Monitor
- Hard Disk Space Usage
- Hard Disk I/O Monitor
Some Important Settings
- Goto System Settings and in Startup and Shutdown Section
- Click on — Desktop Session {{ Restore Manually Saved Session }}
Otherwise it will slow your pc and open any time new desktop .
- Click on — Default Leave Option {{ End Current Session }}
- Click on — Autostart{{ Disable all applications }}
STEP 7 : Mount 2nd Storage Drive(To Increase Storage)
This option is only for you when you have a 2nd storage drive in your system .
We have two storage drives in our system 1 SSD + 1 HDD
We install our system in SSD and use HDD as to increase storage of our system.
Partition , Formatting and Mounting
- Partition
Sudo fdisk-l
check the fs format of your hardisk is based on like1TB MyHdd on /dev/sda
but we can’t mount it right now , if we mount errors will come outwe need to partition it first:
Sudo fdisk /dev/sda
Note — “ m “ for help(command list)for checking partition table — “P”(Enter P)To partition , enter “n”,then just choose primary by entering “p”.and then enter “1” for only one partition number.
- Formatting
Format the new partitioned HDD(remember fs format of your hdd)
Sudo mkfs.ext4 /dev/sda
- Mounting
Usually drives are mounted in /mnt
Sudo mkdir /mnt/sda
Then we can mount it by :-
Sudo mount /dev/sda /mnt/sda
Whenever we reboot it will automatically mounted.we use nano /etc/fstab
Note — To save this login terminal as a Root.
/dev/sda /mnt/sda ext4 default 0 0
1.Path for hard drive2.destination for the mounted drive3.format type4–6. Kept as default 0 and 0 .
STEP 8 : Create a Backup of system Via TimeShift
when you are done installing all the apps then set all the settings. Now its time to create a backup of the system .This backup is useful if you accidentally delete any system file or any error occurred in the middle of something.
Note-After creating Backup we will save its files in 2nd Storage drive or external hdd (because i don’t have space in my ssd to permanently saved this backup.but, if you have space in your ssd then don’t follow steps after the step 2.
Step 1. Open TimeShift
Step 2. Create Snapshot
Step 3. Now copy all the backup files in Extenal Hdd/2nd hdd.
Open Terminal As a Root
cp -a /timeShift/snapshots/{your snapshot name}/ /mnt/{Name of your 2nd storage drive}/backupNote — Backup from this command because without this system can’t give access to us to direct copy. and create compressed version of your backup then you will be able to save in external hdd.
for Restore — Open octopi and search timeShift and then install and copy the whole snapshot to that folder Root/TimeShift/snapshots/next, the option of restore will appear in Timeshift.
STEP 9 : Clean Tmp Regularly
Clean /Var/tmp folder regularly, if it is not cleared regularly ,system will crash(only when var folder have no space left).
- Natural Method
Open File Manager and go to Root/var folder, clean the folder according to the need and delete by the option of “Root Actions”.
We will check from terminal that how much space is occupied in Var folder.
df -h
- Automated Method
Run Sweeper and Stacer Regularly.
STEP 10 : Configure oh-my-Zsh (Best Terminal )
oh-my-Zsh is The best terminal I’ve ever used.
for Zsh we have to pre install these: 1.git2.curl3.wget
By Curl
sudo sh -c "$(curl -fsSL https://raw.githubusercontent.com/robbyrussell/oh-my-zsh/master/tools/install.sh)"
By pacman
pacman -S Zsh
- Switching from — zsh to bash and vice versa
exec bash (to bash) exec zsh (to zsh)
- Change default shell
chsh -s /bin/zsh
- Manual Update — {{ upgrade-oh-my-zsh }} by zsh terminal
- Uninstall zsh— {{ uninstall-oh-my-zsh }} by zsh terminal
- Plugins (In my System)
plugins=(git archlinux brew command-not-found github npm node ruby ssh-agent sublime sudo terminalapp vscode web-search gem rvm bundler copyfile zsh-syntax-highlighting zsh-autosuggestions )
- Theme (In my system)
ZSH_THEME=agnoster
- Path (Imp)
.Zshrc file in Home Directory
1. # Path to your oh-my-zsh installation. export ZSH="/home/{{ Pc_UserName }}/.oh-my-zsh"2. source $ZSH/oh-my-zsh.sh
3. # If you come from bash you might have to change your $PATH.# export PATH=$HOME/bin:/usr/local/bin:$PATH
- Custom Plugins
- Add Syntax highlighting
git clone https://github.com/zsh-users/zsh-syntax-highlighting.git${ZSH_CUSTOM:-~/.oh-my-zsh/custom}/plugins/zsh-syntax-highlighting2. Auto Suggestion
git clone https://github.com/zsh-users/zsh-autosuggestions ${ZSH_CUSTOM:-~/.oh-my-zsh/custom}/plugins/zsh-autosuggestionsRun both the codes from your zsh_Terminal
Now, Activate— go to .Zshrc file in home directory .Add:
plugins=( zsh-syntax-highlighting zsh-autosuggestions )
- Fonts and color scheme settings
Right click on empty zsh_terminal and click on Edit current profile then click on Appearence.
Color-Scheme & background - Maiafont - Meslo LG S DZ for Powerline
Install- Powerline Fonts
- Lists of shells(installed in your system)
cat /etc/shells
Aticles For Zsh
Learned something? Hold down the 👏 to support and help others find this article. Thanks for reading!!Follow me on Instagram @hypnosisss___
Setting Up Manjaro Linux From Scratch was originally published in Hacker Noon on Medium, where people are continuing the conversation by highlighting and responding to this story.
Disclaimer
The views and opinions expressed in this article are solely those of the authors and do not reflect the views of Bitcoin Insider. Every investment and trading move involves risk - this is especially true for cryptocurrencies given their volatility. We strongly advise our readers to conduct their own research when making a decision.