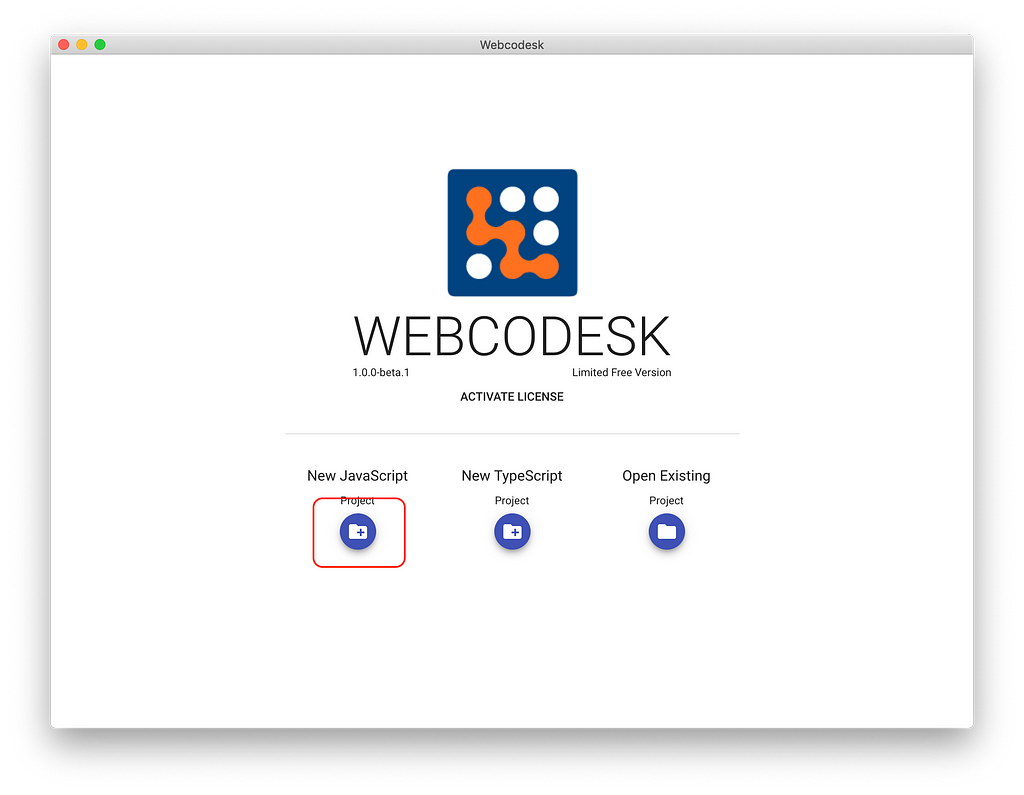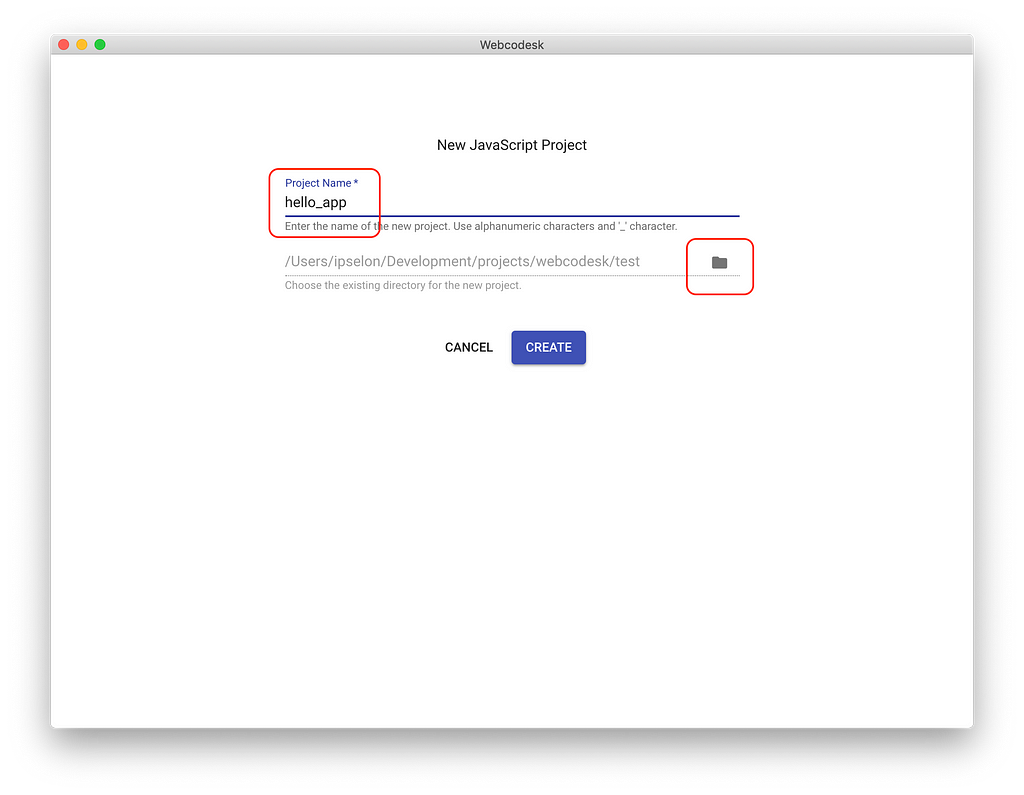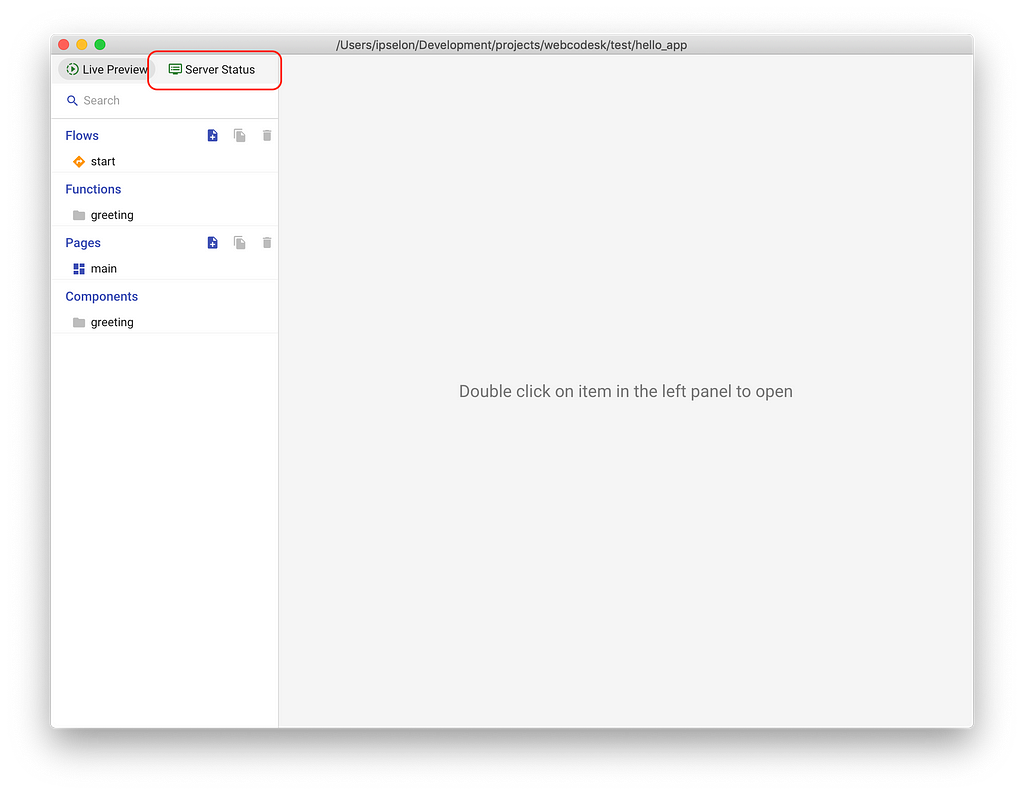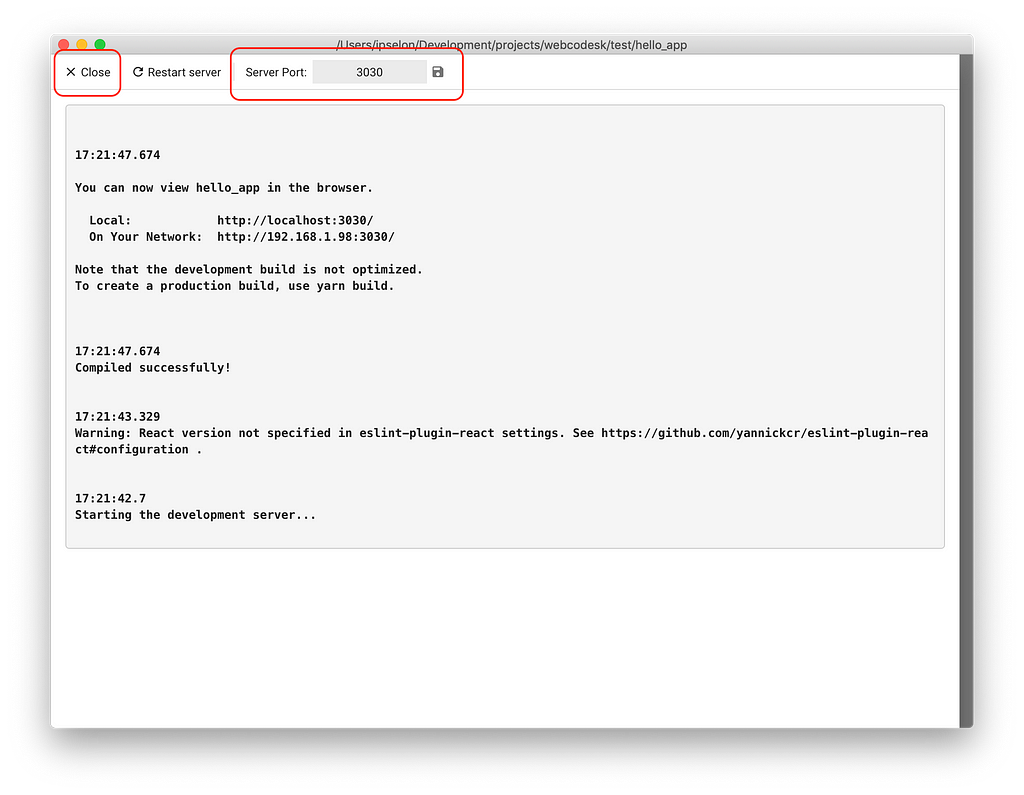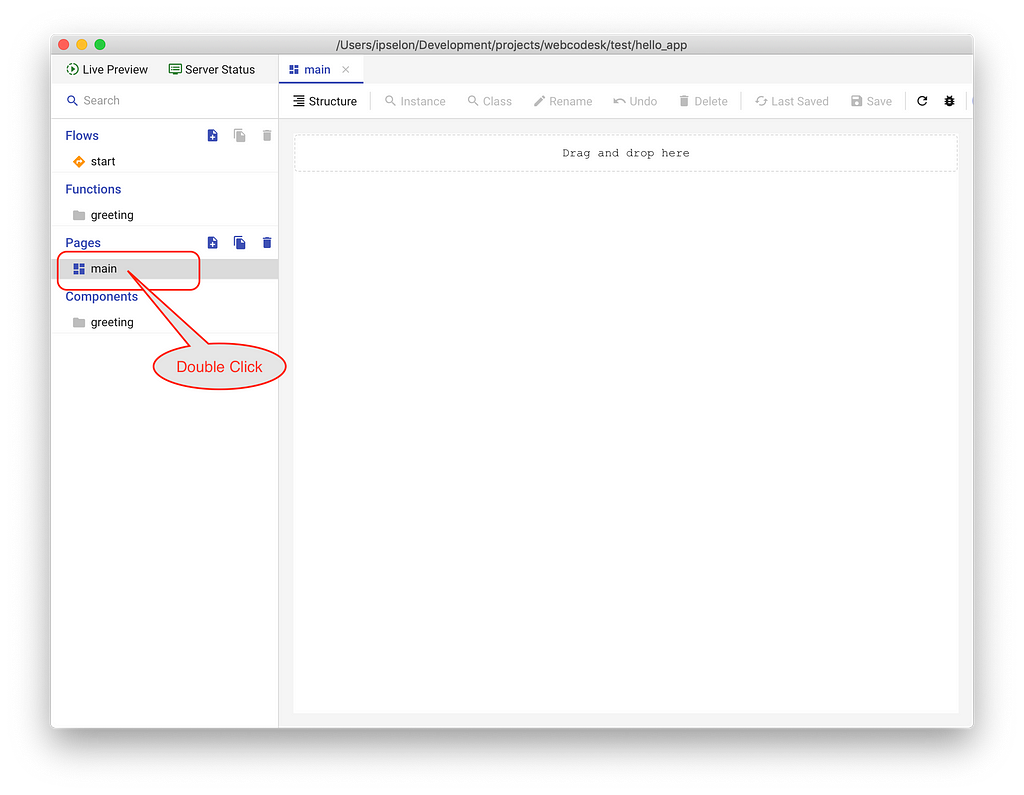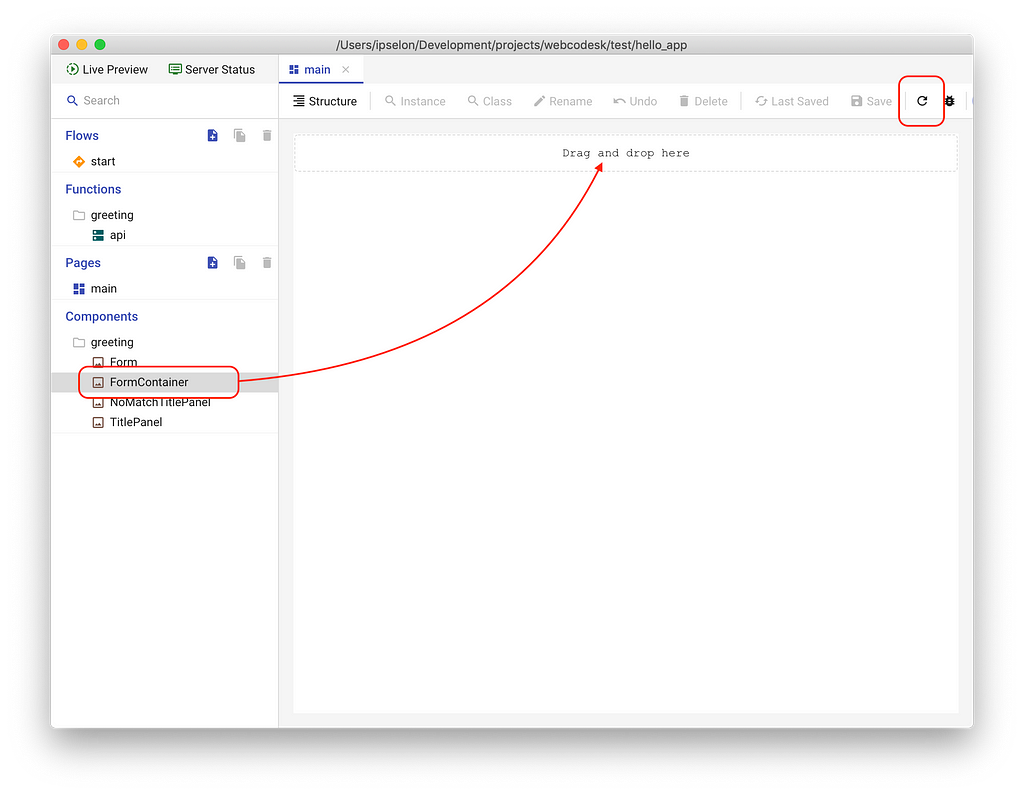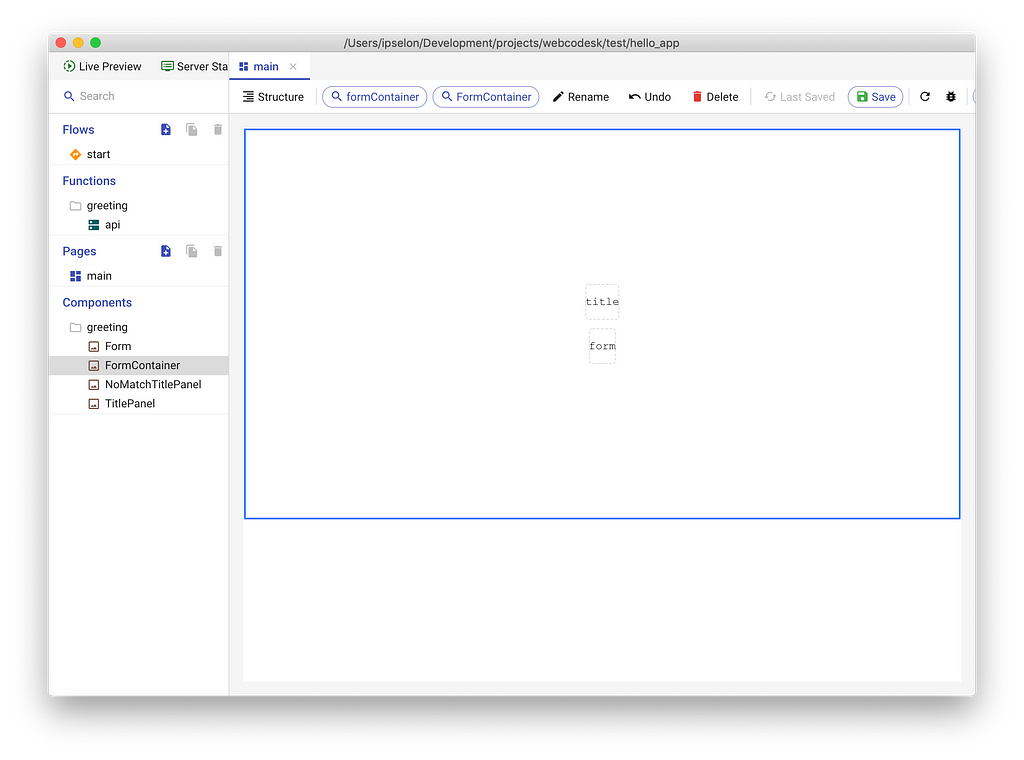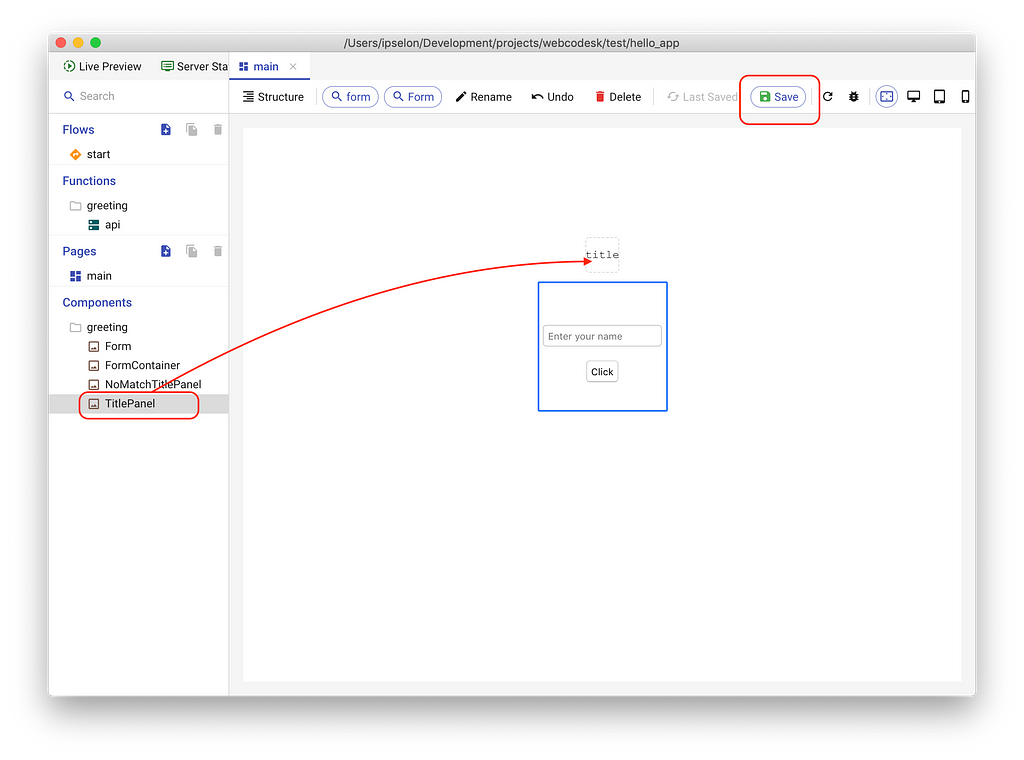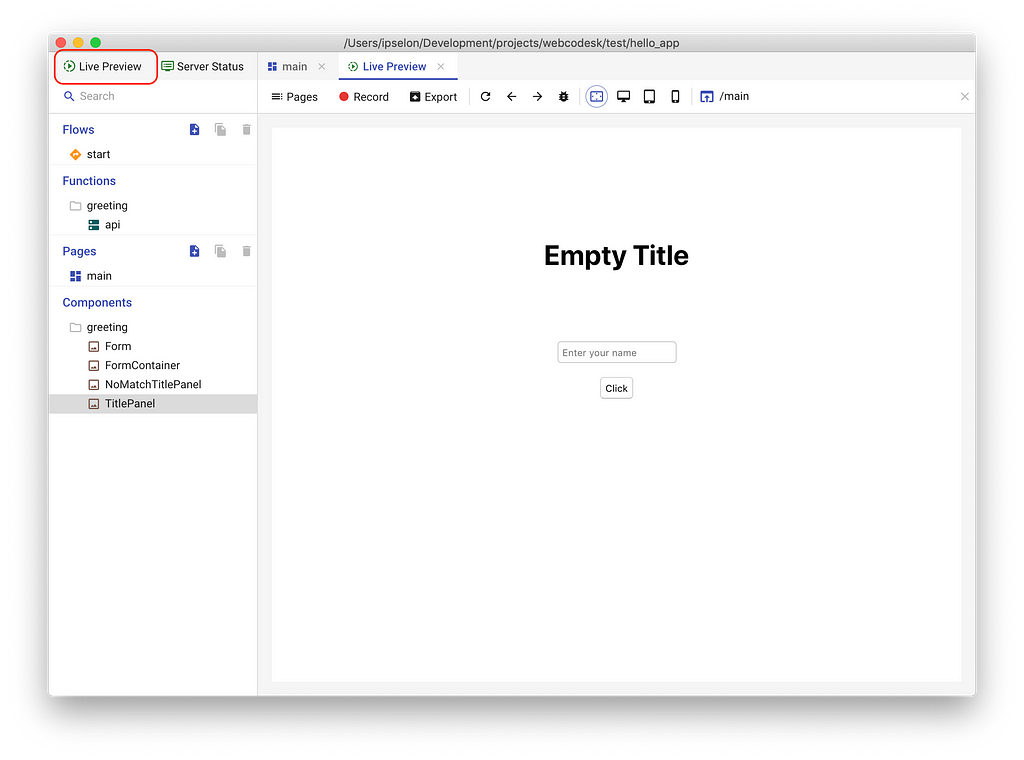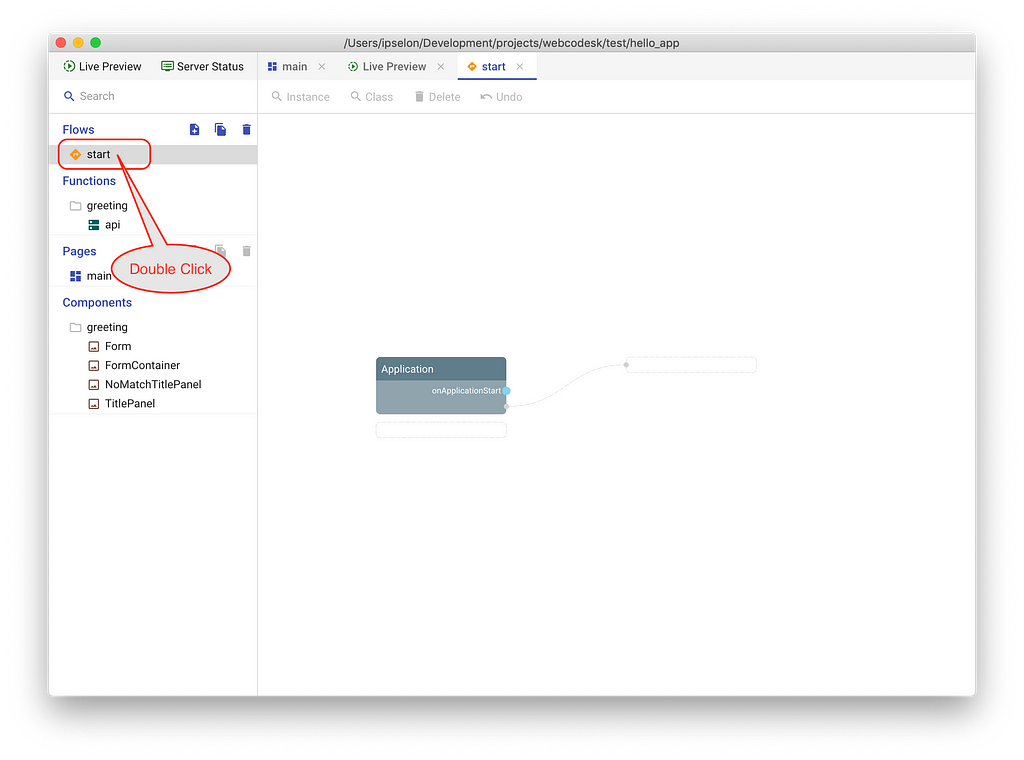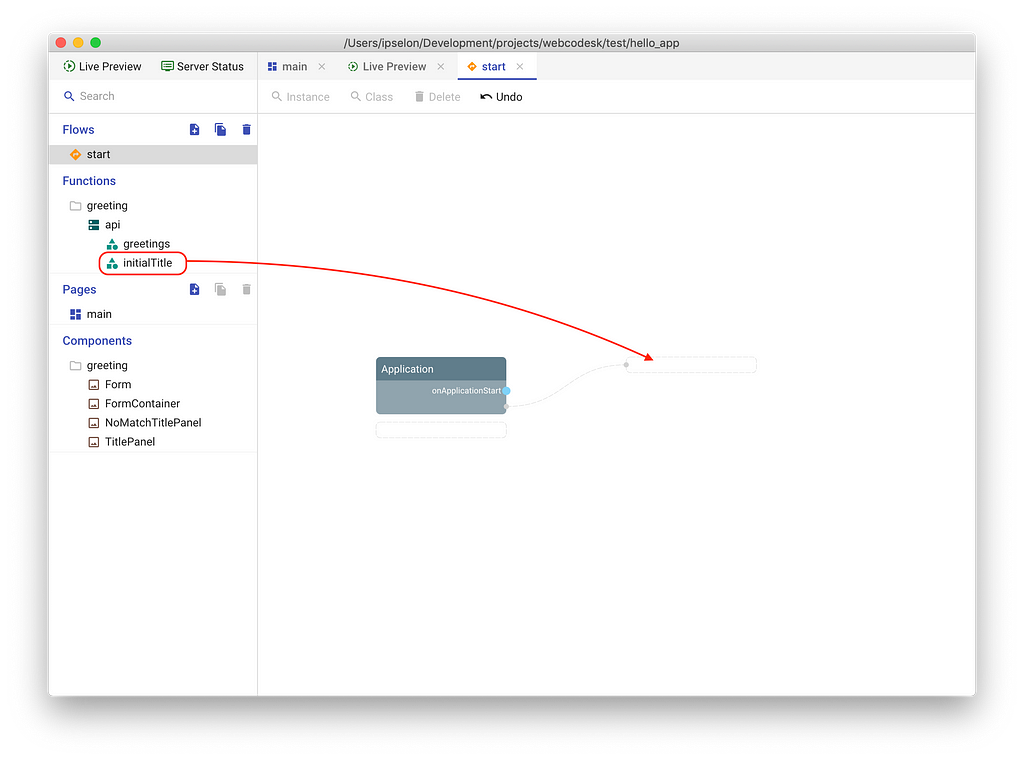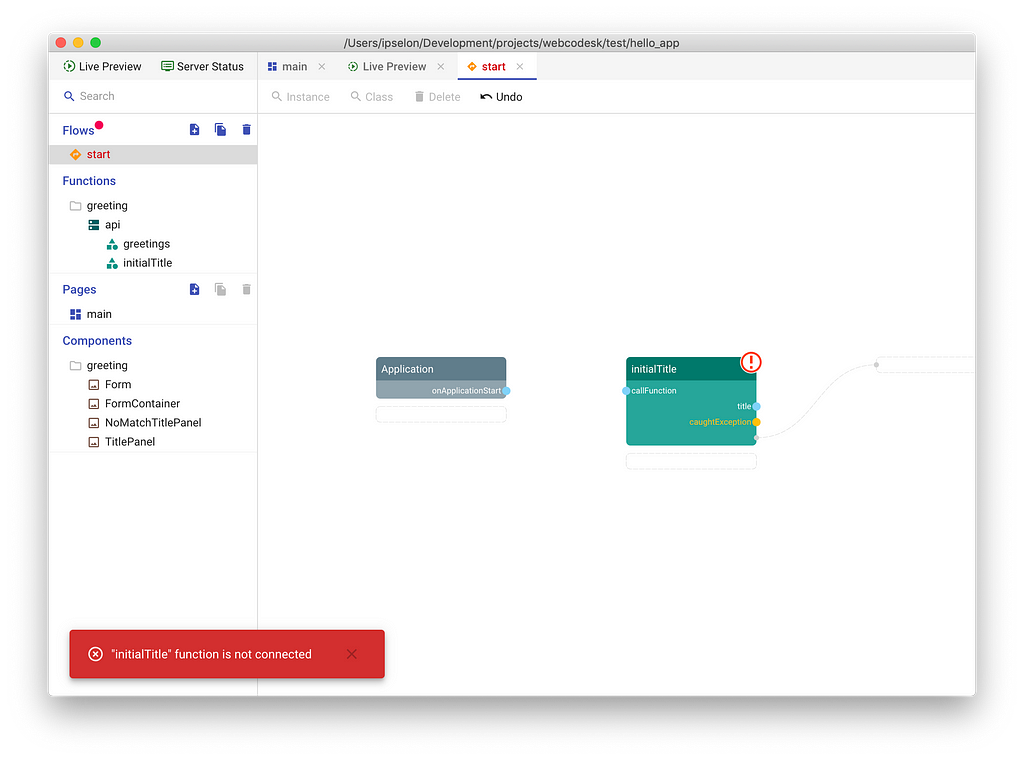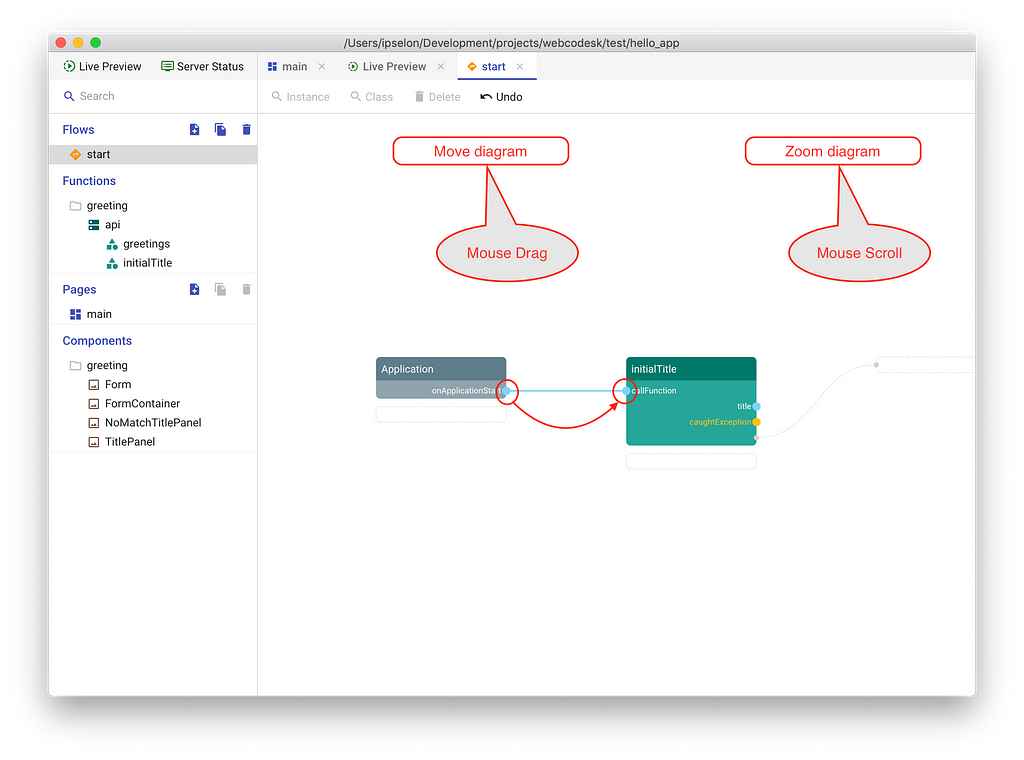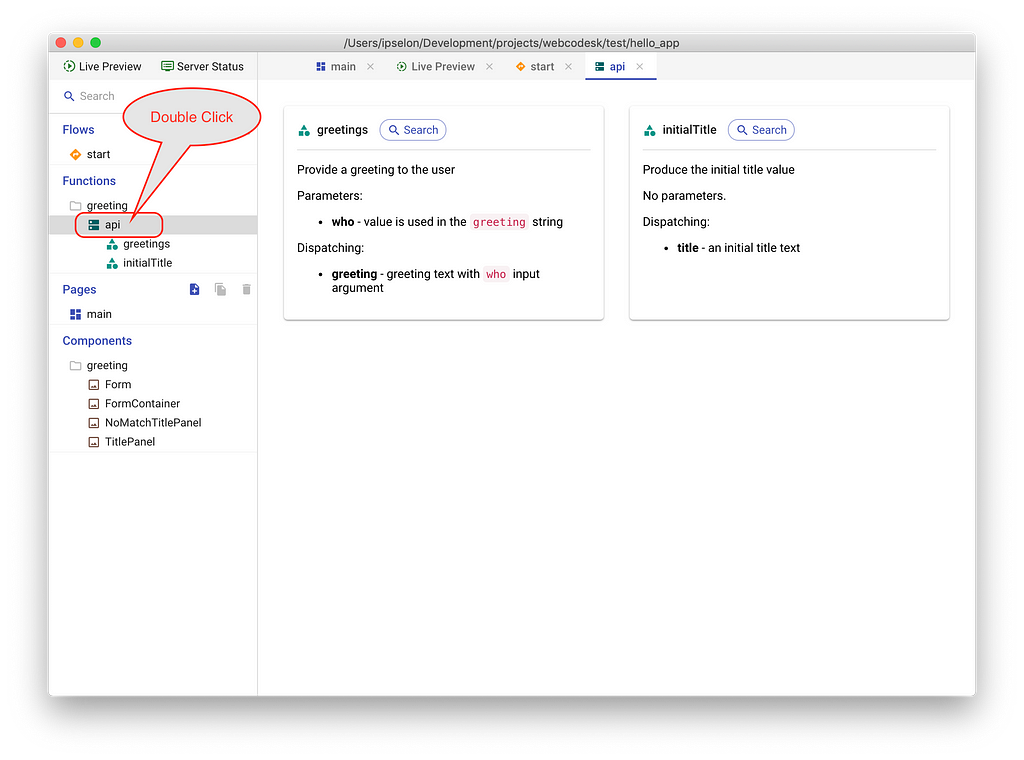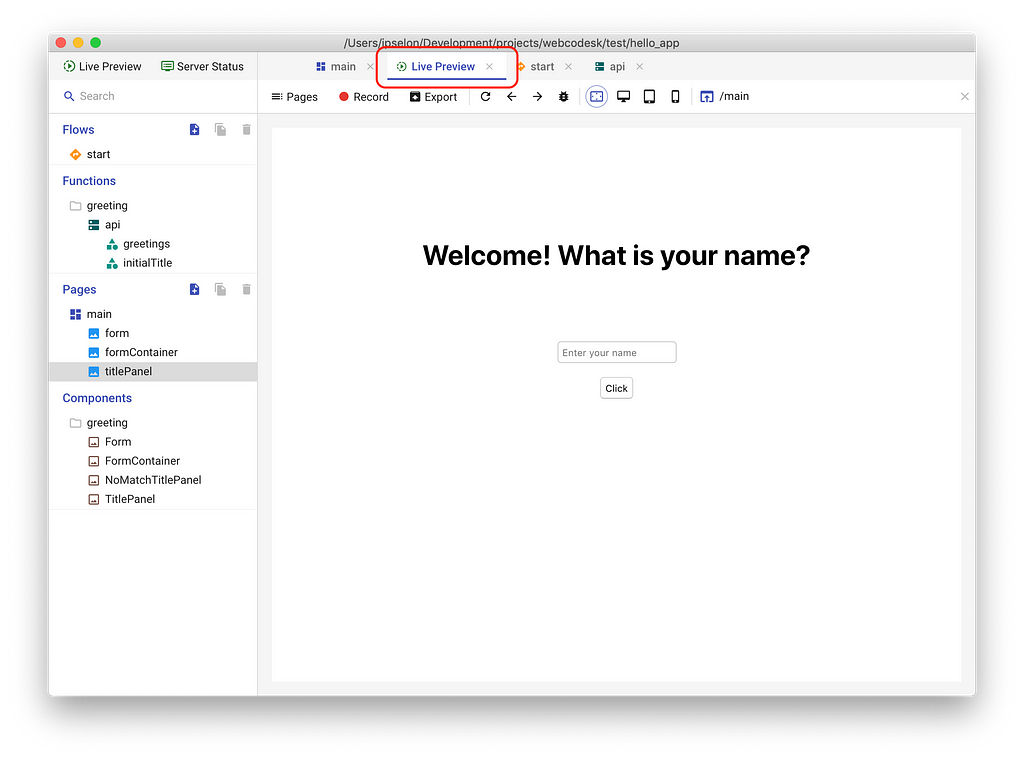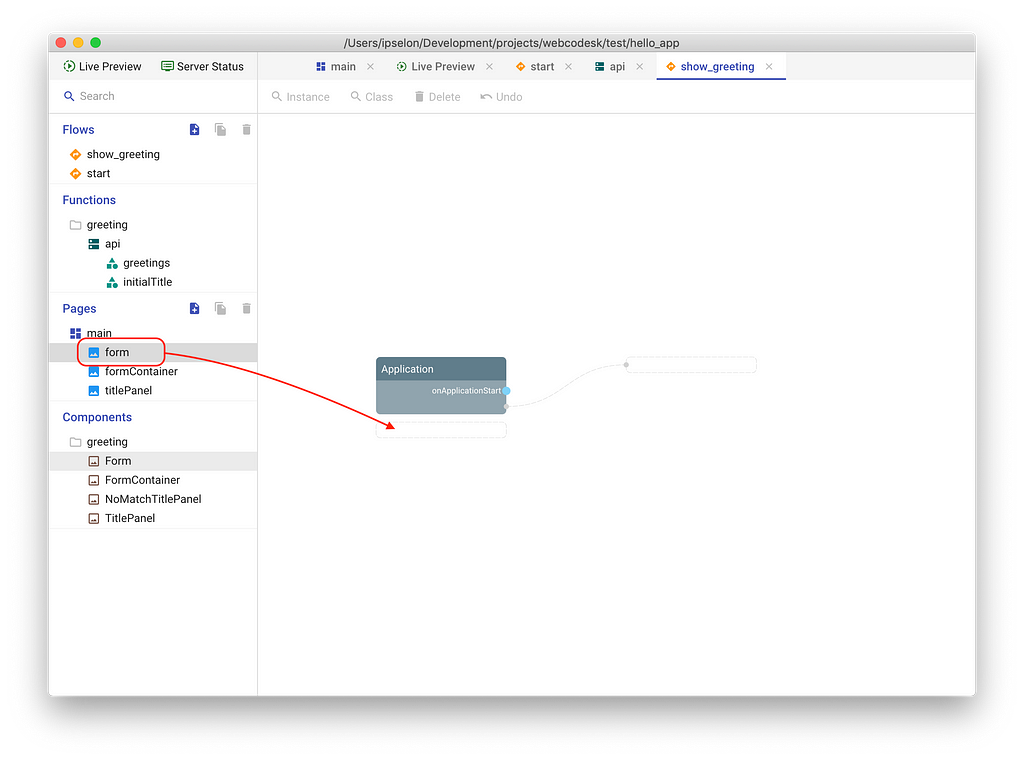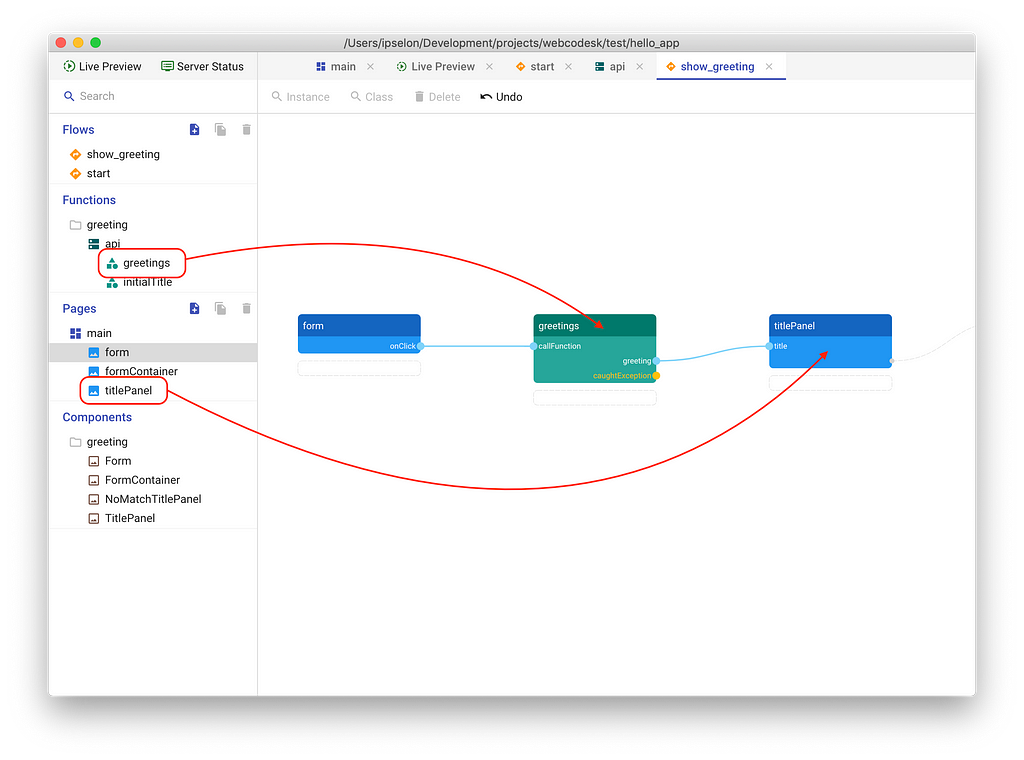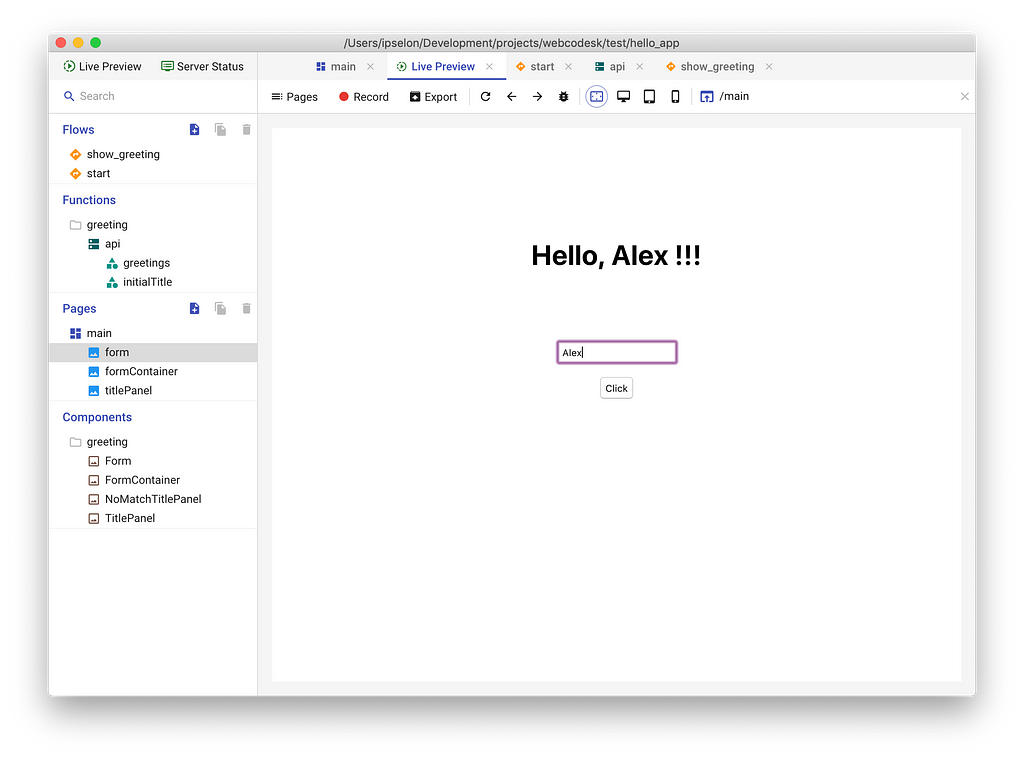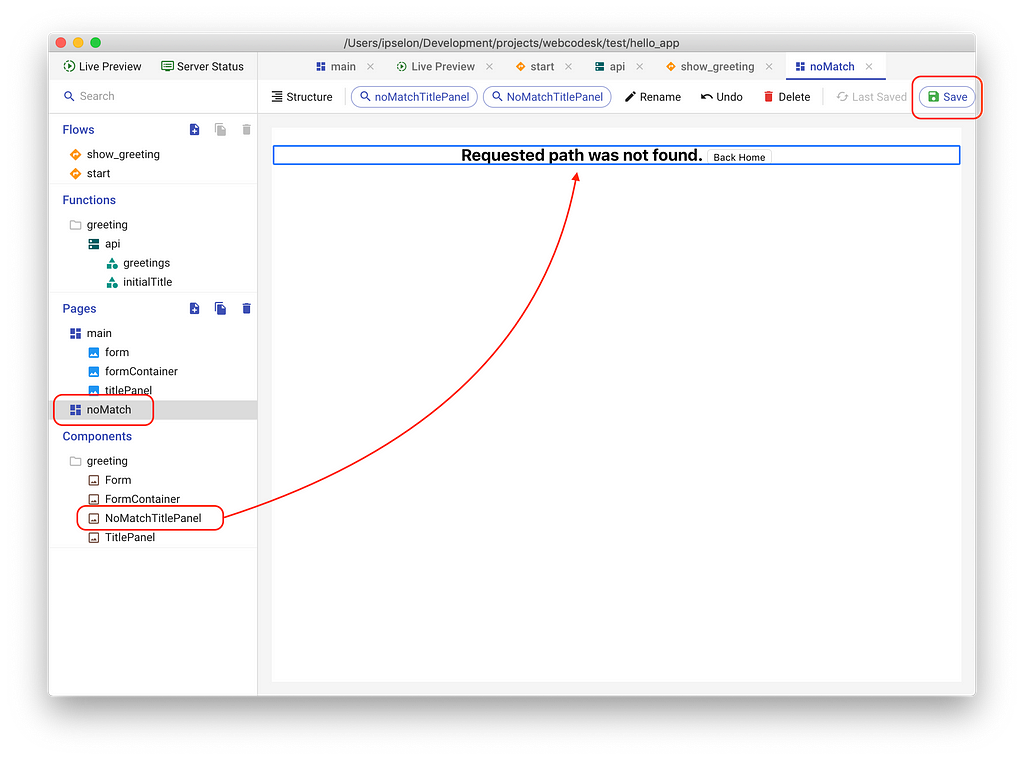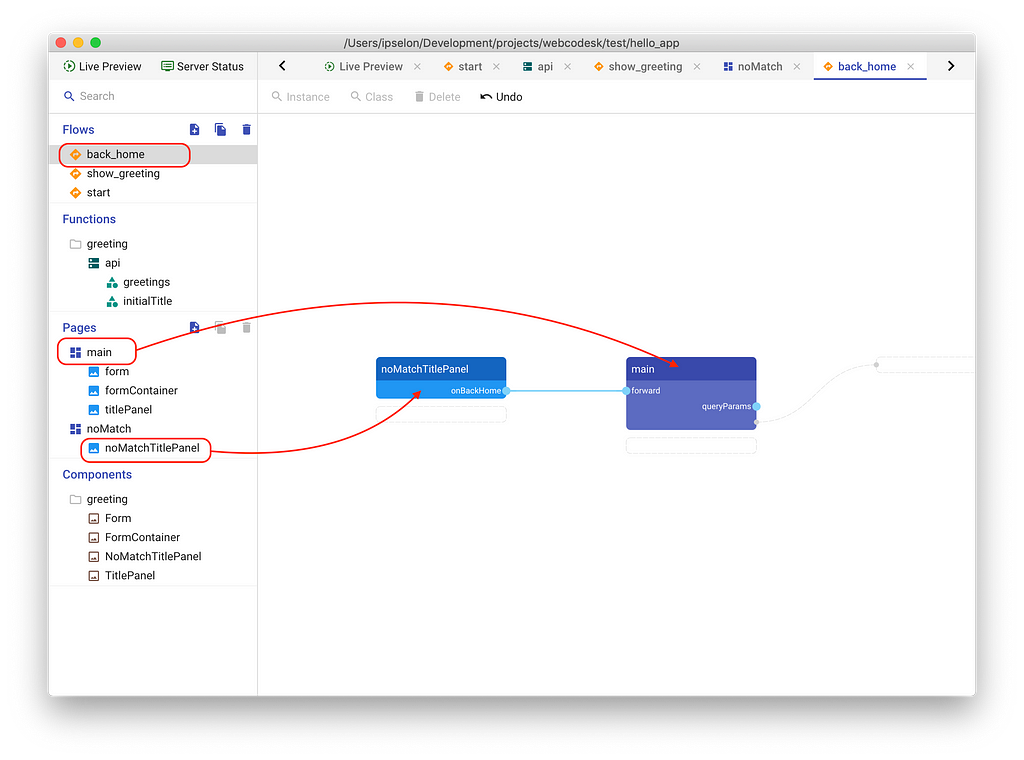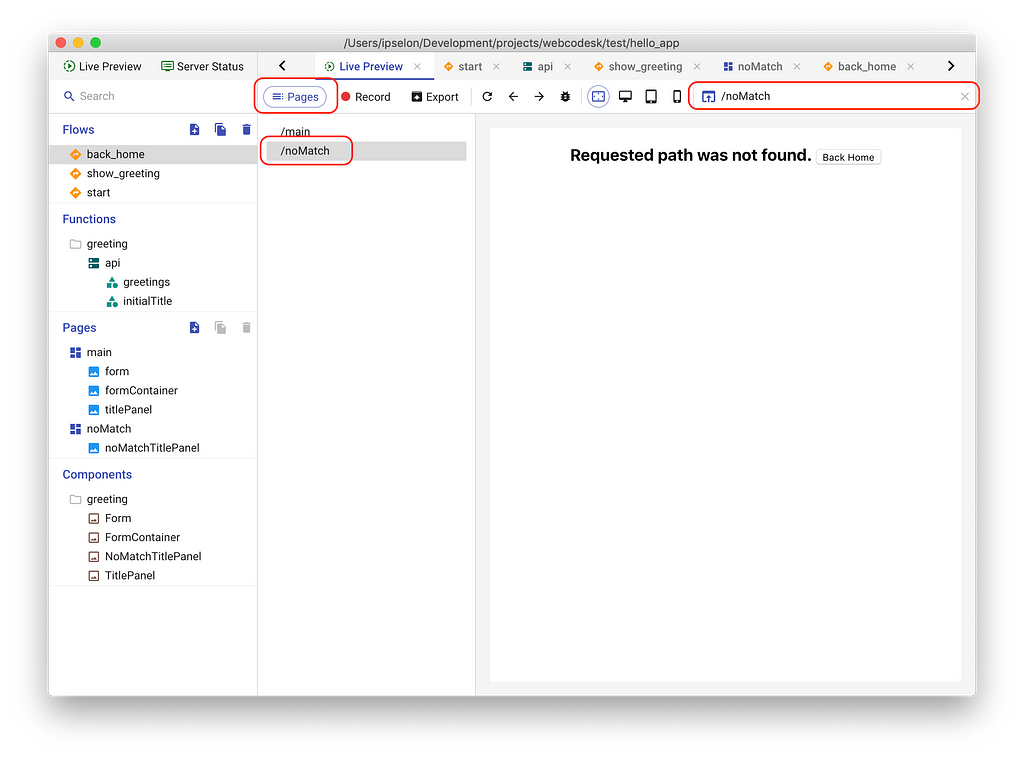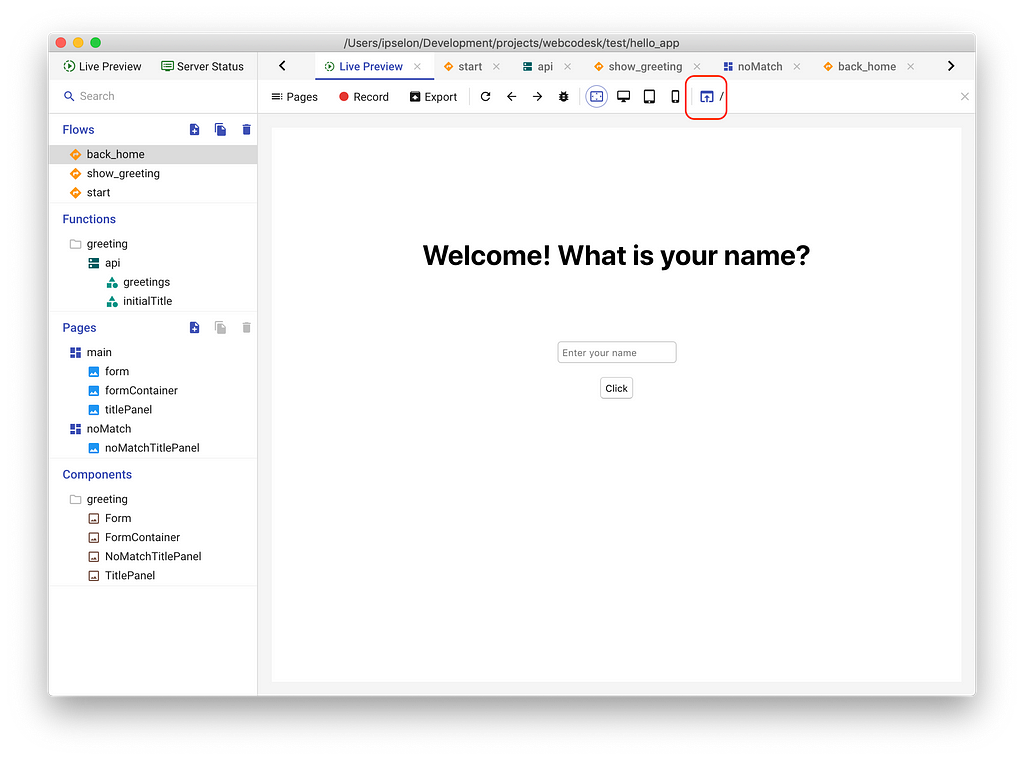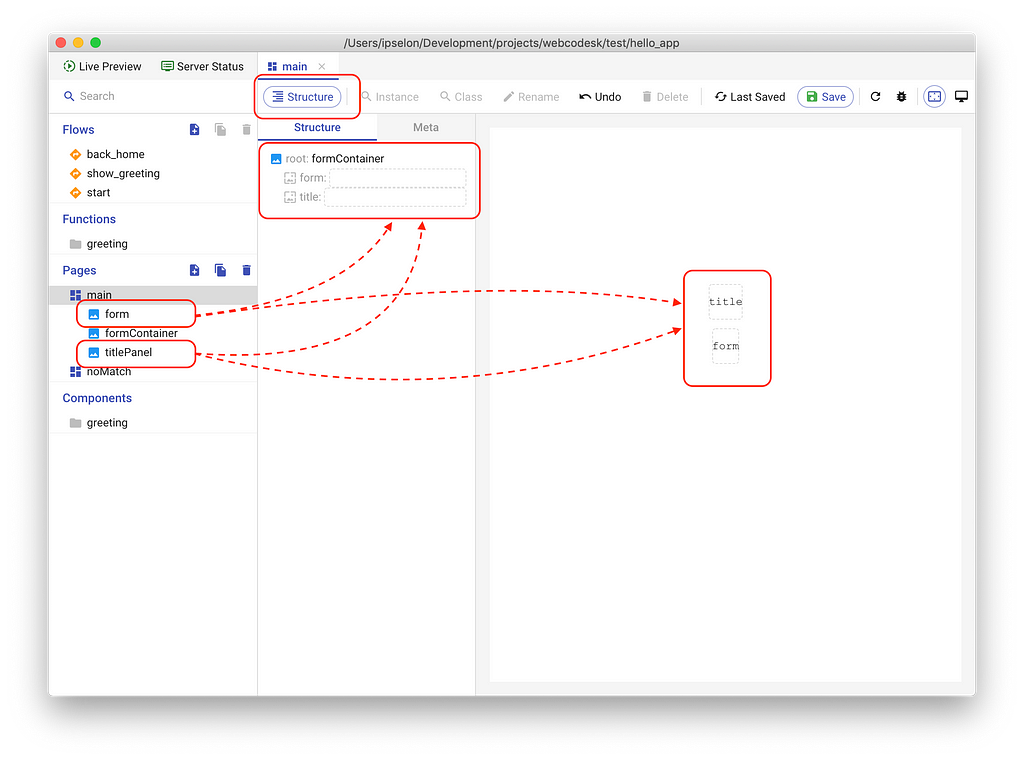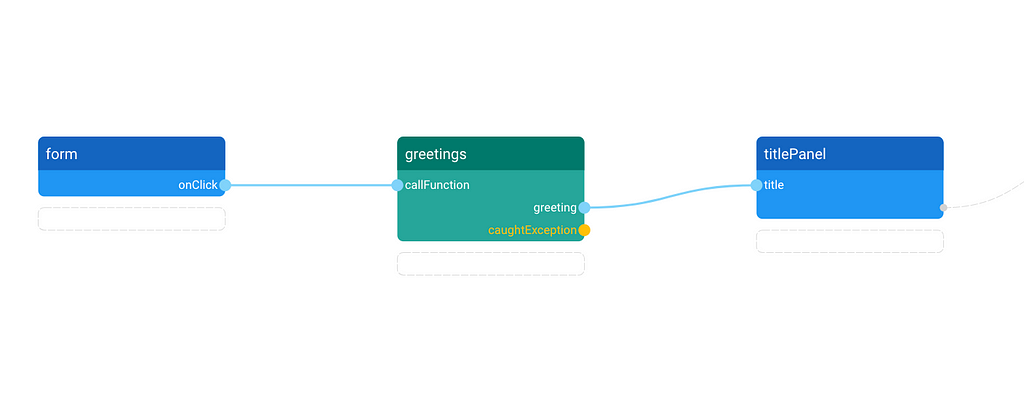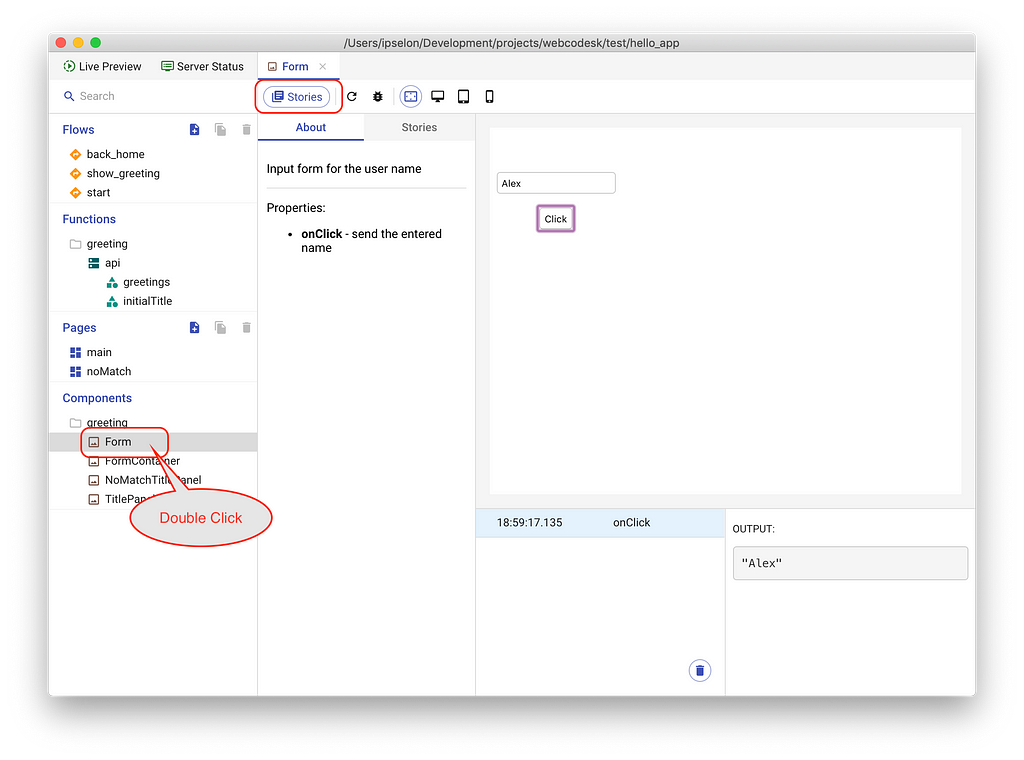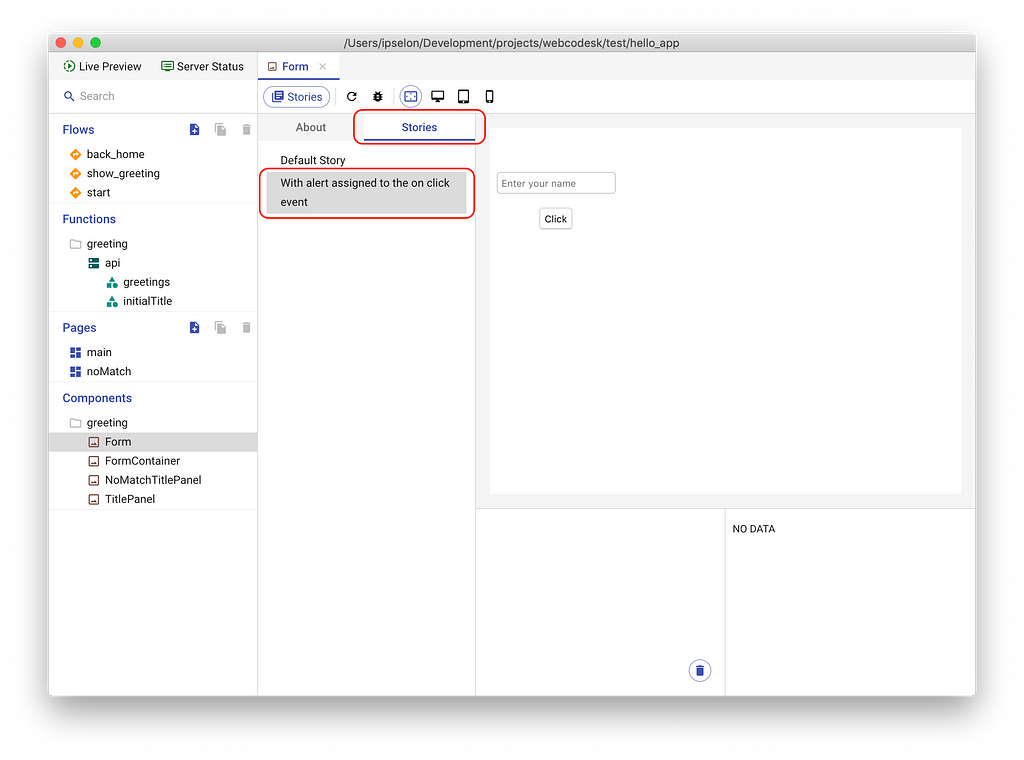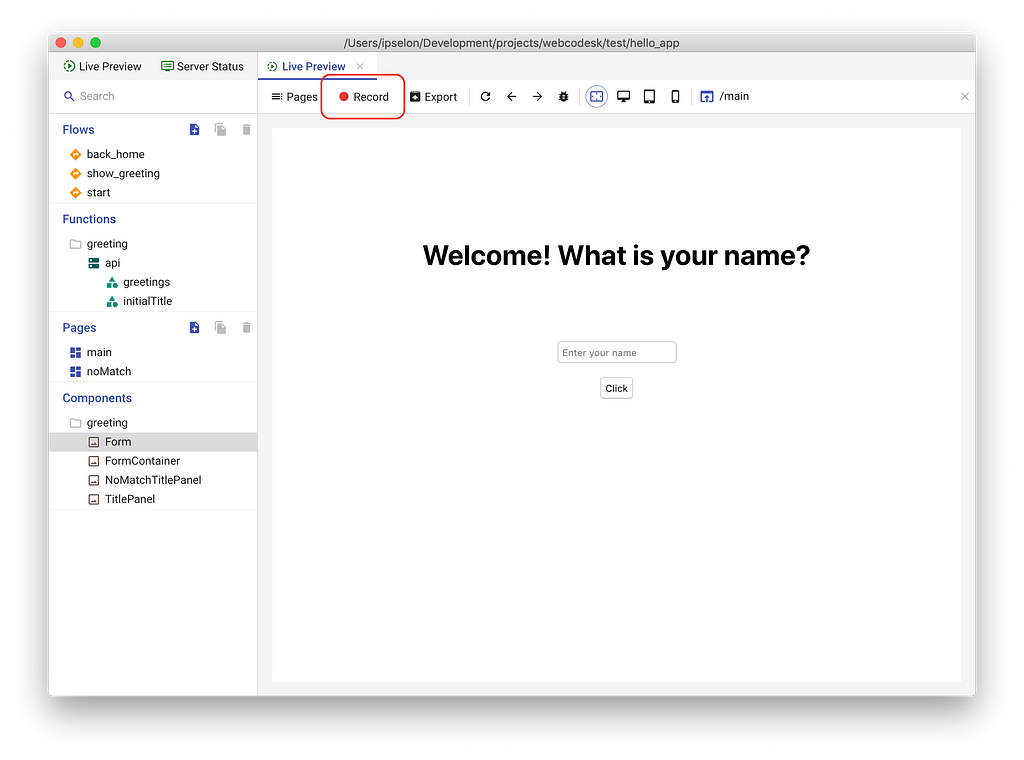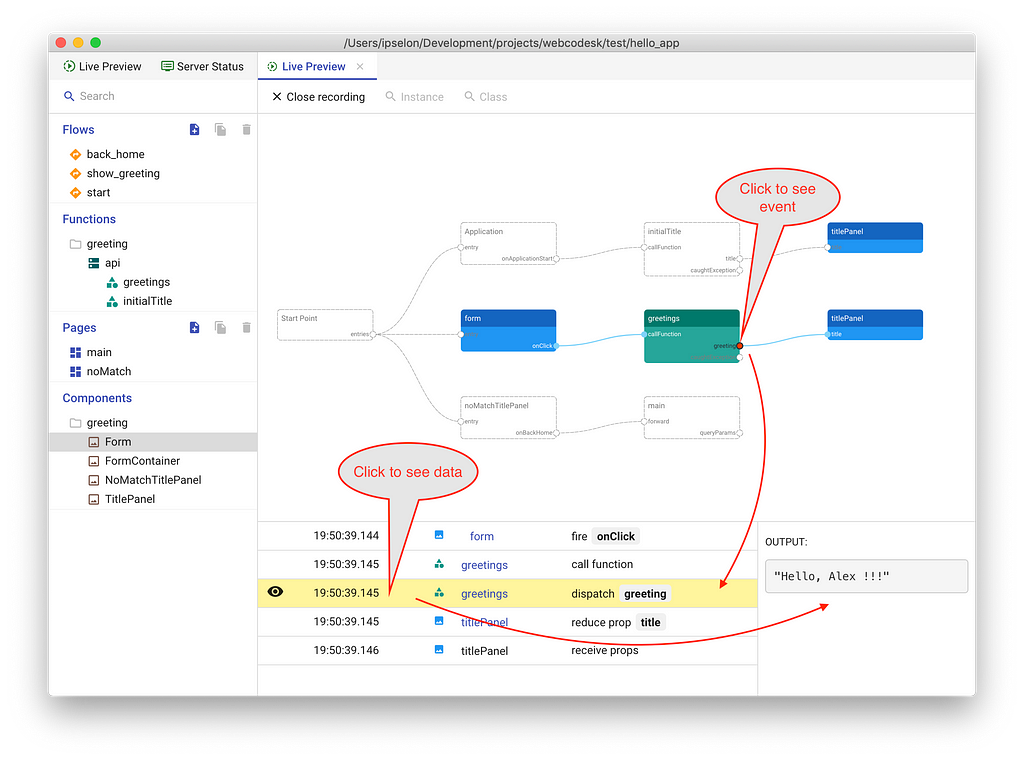Latest news about Bitcoin and all cryptocurrencies. Your daily crypto news habit.
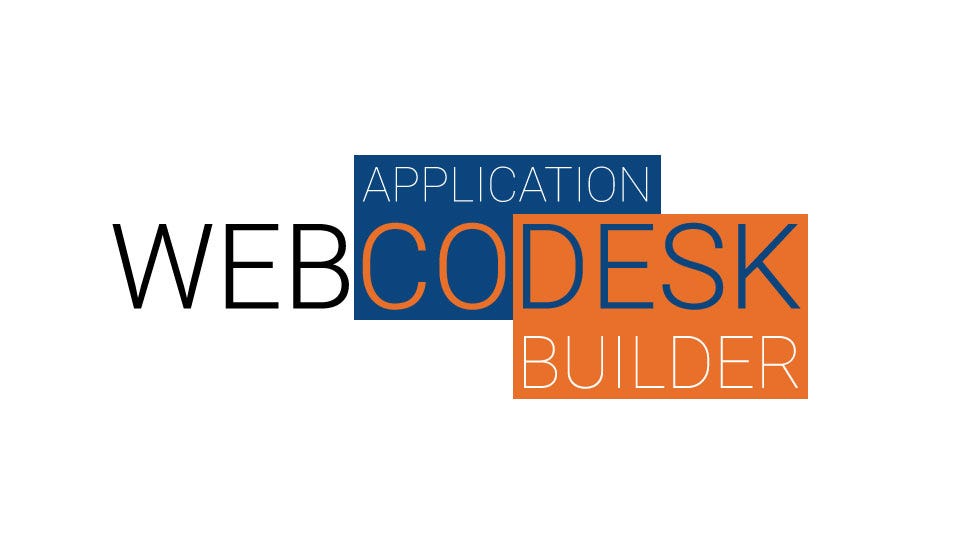
Hi, I’m Alex Pustovalov. I’m the author of Webcodesk — a web application builder. And I want to tell you about Webcodesk in this tutorial.
Intro
This tutorial assumes that you already have some experience with React and know how to create web applications utilizing Create React App.
First of all, let’s understand why would you need Webcodesk.
Webcodesk was designed with the idea to help in creating big web applications using the React framework (yeah, they say it’s not a framework…) and at the same time make this process maintainable without writing extra code manually.
In Webcodesk you can easily navigate, quickly change and experiment with data flows in the application. You will see the overall picture of how different pages, components, and logic interact in your application via diagrams.
Here is the list of what you can do in Webcodesk while developing a web app:
- Develop every React component in isolation.
- Create application pages combining components in a visual editor.
- Connect pages, components, and logic on the diagrams without writing any extra code for Redux containers, action creators, reducers, etc.
- Debug internal data flow in the application directly on diagrams.
- And even provide the documentation for components and business logic functions.
Let’s go through all the main features of Webcodesk. But before you have to download the Webcodesk application and install it.
However, there is the only version for Mac OS on site: https://webcodesk.com
New project
First, we should create a new project. It is worthy to say that Webcodesk uses Create React App scripts to create the project.
We can create two types of projects:
- With JavaScript source code
- With TypeScript source code
Let’s create the project for JavaScript — click on the New JavaScript Project button.
You will see the form with two inputs. Type the project name in the first input, and select the directory where you want the project’s source code will be in the second input field.
After clicking the Create button you will see a console output of the project's creating process. These lines fully correspond to the output you see when creating the project with Create React App.
When the process of copying and installing is over, the newly created project will open on the screen.
Webcodesk starts Webpack Dev server right after the project is initialized. This is similar to what is happening when Create React App starts the server when you run the command yarn start.
Let’s make sure that the server is started successfully. Click the Server Status button and wait until the record about the server has started successfully appears.
Hint: server starts by default with 3030 port. However, you can overwrite settings in the Server Status window. Here you can also restart the server if needed.
Close the Server Status window by clicking the Close button at the top.
There are a few React components that were created while the project was set up. It was done with intent to go through this tutorial without writing the code.
Now we will use those components in the simplest Single Page application.
Main page
Firstly we need to create the main page of the application. There is already an empty page with the main name in the Pages section on the left panel.
Hint: if you do not see such a name in the left panel, you should create a new page by clicking on the icon with the plus sign and then enter “main” as the page name.
Choosing the name, in this case, is important because Webcodesk recognizes the main page as the index or start page of the application.
Make a double click on the page name in the left panel. A new tab that corresponds to the newly created page will appear on the screen. This is the workspace of the page editor.
Hint: if you do not see the dashed area with “Drag and drop here” text inside the tab, then click on Reload icon at the top toolbar.
Now we can get down to the adding components in the page. Open greeting folder in the Components section on the left panel, and drag theFormContainer name by mouse up to the Drag and drop here area, then release the mouse button when the cursor is there.
Drag and drop Form and TitlePanel components on the form and title areas accordingly.
When all the components are installed, click the Save button at the top toolbar. All the changes will be saved now and Webpack can compile the page with new components instances. Then you can take a look at how the page works in the browser.
Click on the Live Preview button at the top of the left panel to see the page in alive. The new Live Preview tab with the main page will open.
The first diagram
You already have seen there is no activity on the page when you click on the Click button. Let's bring life to the application by adding a data flow diagram where we can draw how components may interact.
Use a pre-created diagram with start name in the Flows section on the left panel. Just double click on the start item.
Hint: if you do not find the start diagram, you should create it by clicking on an icon with plus sign in the Flowssection title.
Now you will see the new tab where the new start diagram is pictured.
As you can see, there is a grey rectangle with the Application title on the diagram. This is the first element of the diagram that plays a role of the entry point in a data flow described by this concrete diagram.
Application element has the only one onApplicationStart event that triggered when the application loaded in the browser.
Now we are going to make a welcome greeting to appear when the user entered the start page.
Expand the greeting folder in the Functions section on the left panel. And then expand the api group with the available functions inside.
Hint: these functions were generated during the project’s creating process. They contain a simple logic we need for this tutorial.
Find the initialTitle name in the functions listed under the api group and drag it to the dashed area next to the Application element.
Webcodesk compiler immediately indicates that there is an error on the diagram showing a red label at the top right corner of the element.
Hint: you can see the error description by clicking on the error label.
The compiler warns us about element not connected with other elements on the diagram. And it seems that this element will not participate in the data flow.
We have to connect elements to remove the error. Move the mouse over the output point of the onApplicationStartevent and then draw (press the button and move mouse) a line to the callFunction input point of the function element.
Hint: you can zoom in and zoom out the diagram view on the screen by mouse scrolling.
Hint: you can move the diagram by mouse — press the button elsewhere on the diagram and move the cursor holding the mouse button.
Thus we invoke the initialTitle function right after the application starts.
As you can see in the diagram, the initialTitle function has the title event. We don't know now about logic inside the function, but we can read about this in the function description.
Double click on the function name in the list on the left panel. And you will see a new tab with descriptions of all functions in the api group.
But we have to pass in data from the title event to some component. The best choice is a TitlePanel component which we dropped on the main page before.
Of course, we don’t need the abstract React component, but a real instance of the component on the page.
Expand the main page group on the left panel. Then find the instance with name titlePanel inside the page's group. Drop it on the diagram right on the dashed rectangle connected with the initialTitle function.
Hint: you can change the instance name in the page editor — select the component and click Rename button on the toolbar. The instance acts as a separate component with own state and actions.
Then connect the title output point of the initialTitle element with the title input point of the titlePanelelement as it is shown on the picture below.
If you open the Live Preview tab again, you will see that the title, above the input field, has the welcome greeting text.
It means that when the application starts the title property of the titlePanel instance received a value from the title event of the initialTitle function. Exactly that logic we draw on the diagram.
The second diagram
Let’s add some interactivity to our application.
Create a new diagram with the show_greeting name. We are going to describe the case when the user input text is processed by another function and the title panel displays the result.
Hint: try to create diagrams the same way you are writing use cases. Even though you have to implement almost equal data flows with slightly different scenarios, and with the same elements, Webcodesk reconciles all flows in one big flow where equal parts are merged. Many separate flows that describe different use cases give you the ability to easily modify different parts of overall application logic.
Find the form instance component in the main page and drag it into the empty rectangle that is under the Applicationelement. Now we set the entry point of the diagram as the form instance.
Connect the elements on the diagram one by one as it is shown in the picture below.
Open Live Preview and type some name into the input field, then click on the Click button. You will see that the form changes the title.
Finally, it seems that we built the simplest app with a form on the main page, where the user can input name and the application will greet him.
Routing
Our application has the only one page at this moment. Let’s add another page to understand how we can implement the navigation between pages.
But before please note, you can give any name to the page, but there are two special names: main and noMatch.
main page, as you already know, considered as the home or the index page of the application.
If you add noMatch page to the application, then the user will be redirected to this page in case he enters the wrong route address. Otherwise, the user will be redirected to the main page if he enters the wrong route.
Create the noMatch page to see how it works. Then drag and drop the NoMatchTitlePanel component on the page.
Hint: you can use the Structure button in the page editor's toolbar to review the page structure. Try to drag & drop components there too - this is quite handy for placing a hidden component on the page.
And now we should create a new diagram. We are going to describe what should happen when the user is forwarded on the noMatch page and he wants to go to another page by click on the Back Home button.
Create a new diagram with the back_home name. Change the Application element to the noMatchTitlePanel instance on the noMatch page (drag and drop the item into the rectangle under the Application element).
And now drag and drop the main page item to the empty rectangle connected with the noMathcTitlePanel element.
In the result, you should have the diagram as it is shown in the picture below.
Go to the Live Preview tab, then click on the Pages button on the top toolbar. You will see all the pages in the app you have created.
Find the address input field on the toolbar and type some wrong address there (except “/main”). You will be redirected to the noMatch page immediately. Then click on the Back Home button to go back to the main page.
Also, try the application in the external browser — click on the Open in the browser icon in the Live Preview toolbar.
Source code
Once you are sure that the application is working, it is time to review the source code of the components and functions.
Find the application’s source code in the directory you specified at the beginning of the tutorial.
When you open the directory, you will see the file structure equal to the structure created by Create React App.
public/src/package.json...
But when you open the src directory, you will see the structure that fits Webcodesk project requirements.
app/etc/usr/index.cssindex.jsserviceWorker.js
Where:
- app - a service directory, Webcodesk generates here the application files: index files, config files for React App Framework, router files, etc.
- etc - a service directory, Webcodesk keeps pages and diagrams files in this directory
- usr - a directory, where the source code of the components and functions are
The content of the app directory is not interesting for us. It is generated by Webcodesk according to the config files in the etc directory.
The etc directory contains source files for pages and flows. All that we have done in this tutorial is here now. That's why it is strongly recommended to include this directory into the control version system.
And finally, all the source code created by the developers is in the usr directory.
The FormContainer component (layout)
As far as we started the tutorial from placing the FormContainer component onto the page, let's review the source code of this component.
Open src/usr/greeting/FormContainer.js file in the preferred code editor.
import React from 'react';import PropTypes from 'prop-types';import { Placeholder } from "./Commons";const rootStyle = { height: '450px', display: 'flex', flexDirection: 'column', justifyContent: 'center', alignItems: 'center', width: '100%', overflow: 'auto',};const cellStyle = { padding: '5px 0'};/* Component holds a single form and a title */const FormContainer = ({form, title}) => { return ( <div style={rootStyle}> <div style={cellStyle}> {title} </div> <div style={cellStyle}> {form} </div> </div> );};FormContainer.propTypes = { // form element position form: PropTypes.element, // title element position title: PropTypes.element,};FormContainer.defaultProps = { form: <Placeholder name="form" />, title: <Placeholder name="title" />,};export default FormContainer;
As you can see, the FormContainer component is the functional component with the name equals to the source code file name, and there is a default export in the file.
This is the first rule of the component declaration. Declare the component that way if you want to include this component into the list of available components on the left panel.
It is quite interesting, why this component has the placeholders for other components in the page editor.
The reason for this is that the form and title properties declared as the PropTypes.element properties.
FormContainer.propTypes = { // form element position form: PropTypes.element, // title element position title: PropTypes.element,};Webcodesk recognizes the PropTypes.element property type as the instruction to show the placeholder for this property on the page editor before you put some component there.
That is the easy way you can create any layouts on the page.
The TitlePanel component
The next we will review the code of the TitlePanel component in the src/usr/greeting/TitlePanel.js file.
import React from 'react';import PropTypes from 'prop-types';/* Panel with title */class TitlePanel extends React.Component { static propTypes = { // simple title text title: PropTypes.string, }; render () { const { title } = this.props; return ( <h1 style={{ textAlign: 'center' }}> {title || 'Empty Title'} </h1> ); }}export default TitlePanel;
The second valid component declaration for Webcodesk is the class component declaration. It should be a class inherited from the React.Component with the name equal to the file name, and with the default export declaration in the file.
You can see that there is also the declaration of the property in the class. The type of the title property is PropTypes.string which indicates that this component will have the input point in the element on the diagram.
The Form component
As we saw previously, the instance of the form component has an output point in own element on the diagram. That is possible only when you add the property with PropType.func type to your component.
Open the src/usr/greeting/Form.js file and take a look at the onClick property.
import React from 'react';import PropTypes from 'prop-types';
const rootStyle = { width: '150px', height: '150px', display: 'flex', flexDirection: 'column', justifyContent: 'center', alignItems: 'center',};const inputStyle = { padding: '5px', borderRadius: '4px', border: '1px solid #cccccc',};const buttonStyle = { padding: '5px', borderRadius: '4px',};/* Input form for the user name */class Form extends React.Component { static propTypes = { // send the entered name onClick: PropTypes.func, }; static defaultProps = { onClick: () => { // is not set }, }; handleClick = (e) => { if (e) { e.stopPropagation(); e.preventDefault(); } this.props.onClick(this.inputElement.value); }; render () { return ( <form onSubmit={this.handleClick}> <div style={rootStyle}> <div style={{ margin: '1em 0 1em 0' }}> <input ref={me => this.inputElement = me} type="text" placeholder="Enter your name" style={inputStyle} /> </div> <div> <button type="submit" onClick={this.handleClick} style={buttonStyle} > Click </button> </div> </div> </form> ); }}export default Form;
Also, you can see that the onClick function invoked with the input text value as the argument.
Hint: you can send data in the flow only as the first argument of an event holder function. That’s why if you need to pass more values, you should try to encapsulate them into the object: this.props.onClick({data1, data2});
Components summary
There are two ways to declare components in the code by which Webcodesk will recognize them as the React components and will include them into the available components list.
- A functional component with the name equal to the file name, and with the default export in the file (thus, one file — one component)
- A class declaration with the name equal to the file name, and with the default export (one file — one component)
Add properties with PropTypes.element type to the component declaration if you want to combine components in the page editor.
Declare “output” properties (events) with PropTypes.func type.
Finally, add properties with any other types to make a component with inputs on the diagram.
Functions
It’s time to see what the functions are. Open the src/usr/greeting/api.js file in the code editor.
/* Produce the initial title value
No parameters.
Dispatching:
* **title** - an initial title text
*/export const initialTitle = () => (dispatch) => { dispatch('title', 'Welcome! What is your name?');};/* Provide a greeting to the user
Parameters: * **who** - value is used in the `greeting` string
Dispatching: * **greeting** - greeting text with `who` input argument */export const greetings = (who) => (dispatch) => { dispatch('greeting', who ? `Hello, ${who} !!!` : 'Hello, Noname !!!');};It is enough to declare the exported arrow function with curring in any source file you want, and Webcodesk recognizes the function which can be used in the diagram. Take a look at the example code above.
The first function in the chain may have a parameter or be without any parameter at all. As you remember, you can pass only one argument between outgoing method and input property or function’s input.
The second function in the chain always has to have a dispatch parameter. This is a callback function which you can place anywhere in the body. The callback passes the data of the second argument to the connected input described in the diagram.
The dispatch callback should have two arguments. The first argument is a name - the label of the output point that will be displayed on the element in the diagram. The second is the data you want to pass.
Here on the picture, you see that the greetings function receives the output data from the form instance by the onClick event. Then the dispatch callback with the greeting name is invoked with output to the title property of the titlePanel instance.
Hint: the data is transferred using Redux. So, the component property will receive the data only if the reference was changed: dispatch('someEvent', {...oldData});
Forward with parameters
The second argument of the dispatch callback can be omitted if you want to invoke the next element input without any data.
Like a forward to some page without any parameters passed in the request.
However, if you want to pass data to the component instance on some page through the parameters in the address string (HTTP request with parameters), you need to connect the output from some element with data to the forward input in page element, and then connect the queryParams output in page to the instance's input property.
Hint: the string will be transferred as the dynamic parameter in the address: /page/:parameter.
Hint: the object will be transferred as the query string: /page?field1=value&field2=value
Developing new components
From now you are ready to add your own components and functions to the project and then draw data flow diagrams in Webcodesk.
As you already understood, you don’t have to do any extra work to make Webcodesk to recognize them as applications particles. Write the code in your favorite IDE or code editor — Webcodesk automatically parses the source code files and searches for the correct declarations to add them into the workspace.
There is the quite handy feature in Webcodesk — a developing React component in isolation, just like in React Storybook.
This feature allows you to develop a component and see how it works without placing the component onto the page.
Double click on the components name in the Components section on the left panel and you will see the new tab with the component's name - this is a component view.
There are two inner tabs in the component view. The About tab contains a description of the component and its declared properties. This description is gathered by Webcodesk from comments in the source code.
Hint: you can use the Markdown syntax in the comments to components and functions to make them nice for reading. Take a look at the generated files as examples.
When you open the component view, you see the component with default properties.
But if you need to see how component acts with different settings in properties, you can add the file with custom render functions for the component.
These stories will appear in the Stories tab of the component view. Open the Form component view, and then open the Stories tab to see how the stories work.
Create a new file in the same directory where the component’s source file is, and give the name equal to the component’s name plus add .stories.js extension. Add default export of the array with story objects.
Story object should have two fields: story - a story description, and the renderStrory - arrow function for the component rendering.
Use the src/usr/greeting/Form.stories.js file as an example for writing your stories.
import React from 'react';import Form from './Form';
export default [ { story: 'With alert assigned to the on click event', renderStory: () => { const handleClick = (name) => { alert(`You typed name: ${name}`); }; return <Form onClick={handleClick} /> }, }]Debugging the data flow
One of the great features in Webcodesk is the ability to record and then review the data transferred through the application particles (components, functions, and pages).
This is extremely useful for the debugging of the application logic.
Open the Live Preview tab, go to the main page, find and click the Record button on the top toolbar. The button will change the label to Stop - this means the session recording started.
Type some value into the input field on the main page and click the Click button.
Then you should stop the recording by clicking on the Stop button. You will see the consolidated data flow diagram of the entire application.
This diagram shows all elements of the application and how they are connected.
The dashed elements do not participate in the recorded session. The colored elements were receiving and transferring data during the session.
You can review what data was in the particular node of the diagram at a certain time. Click on the element or the connection point on the diagram to see the log records which belong to this node.
React App Framework
Webcodesk is utilizing a React App Framework library to make possible the connections between components, functions, and pages without the code generating.
The React App Framework is designed directly for Webcodesk. It is the Open Source library and uses Redux, Reselect, React Router libs inside.
You can review the code of the framework on GitHub here: https://github.com/webcodesk/react-app-framework.
Webcodesk installs the framework as an npm-module in the application. When the applications start, the framework reads files in the src/app directory to create sequences of Redux actions and reducers. Then it creates routes for React Router 4 for the page forwarding.
Despite that fact that the framework works just like a code written by the developer for Redux, it does not allow to use modern approaches as the lazy loading and code splitting.
As far as Webcodesk uses the React App Framework too, and has more than 60 flows inside, you undoubtedly can use the framework in your application in production.
However, if you want to have the optimized source code with lazy loading and code splitting, Webcodesk can generate the application source code without using the framework routines.
Webcodesk will generate all needed Redux actions, selectors, routes, etc. and will prepare pages’ code for lazy loading and code splitting.
Now we will try to export the optimized code into another directory. Create an empty directory somewhere on the disk. Open the Live Preview tab and click on the Export button on the top toolbar. Then select the directory you created in the dialog.
Submit the dialog. You should see the message that the code was exported successfully. Open the directory with exported code.
You may notice there is no src/etc directory inside. Also, the app directory contains a code generated with Redux store, actions, reducers, and pages instead of the React App Framework files.
Run yarn install && yarn build command to get a production-ready distribute of your application.
If you make any changes in the project in Webcodesk after the exporting, you always can run the export process to the same export directory again. And you don’t have to reinstall all npm modules after the export unless you don’t add new dependencies in the project.
Proxying the requests
The Create React App documentation says that you can add a proxy for the requesting to the server API by adding a single line into the package.json file.
But, due to that Webcodesk embeds additional routes (only during the development phase), it is recommended to install the http-proxy-middleware module and set up the proxy with a prefix.
Follow the instructions from Configuring the Proxy Manually chapter:
- Run yarn add http-proxy-middleware
- Create setupProxy.js in the src directory
- Add settings for your proxy path:
const proxy = require('http-proxy-middleware');module.exports = function(app) { app.use(proxy('/api', { target: 'http://localhost:5000/' }));};Troubleshooting
Empty page
You may see the empty page after you create a page for the first time. Just click on the Reload icon on the top toolbar of the page editor
Webpack Dev Server error
If you see the ENOENT error in the Server Status log, please check if NodeJS binaries are available in the PATH variable in your environment.
The summary
Hope you enjoyed working with Webcodesk, and will try to create own more complex application.
Let me know if you have some thoughts about Webcodesk. I’d much appreciate any feedback.
Webcodesk Beginner Tutorial was originally published in Hacker Noon on Medium, where people are continuing the conversation by highlighting and responding to this story.
Disclaimer
The views and opinions expressed in this article are solely those of the authors and do not reflect the views of Bitcoin Insider. Every investment and trading move involves risk - this is especially true for cryptocurrencies given their volatility. We strongly advise our readers to conduct their own research when making a decision.