Latest news about Bitcoin and all cryptocurrencies. Your daily crypto news habit.
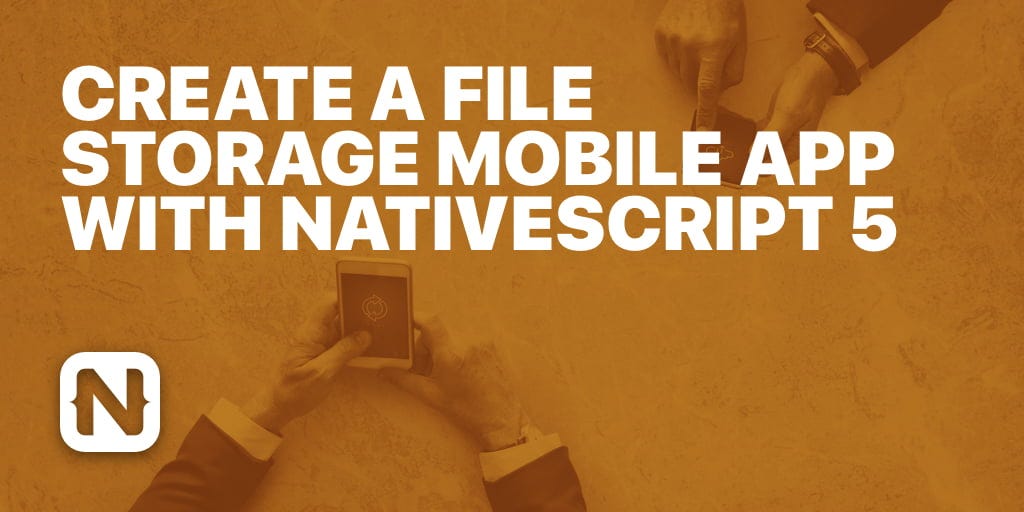
In our previous NativeScript article, we previewed the Framework. For this article, let’s create a small demo project. To start with, let’s set up a scenario for the demo.
SimpleFileTransfer is a virtual file locker. Users can sign up for the service and get 100 MB of free virtual storage space. Users can then download and upload files on a server. Users will be able to increase their storage space by filling a form.
Let’s jot down the App functionalities before moving ahead:
- Signup: User can signup for the app.
- Login: Authenticates user.
- Details Page: Provides user details like current quota and total space. Also, we can display a list of files.
- Download file: Download file from the server to a device.
- Upload file: Upload files from a device to the server.
- Increase Quota: Increases storage quota of a user by a specified amount.
You can find the whole code on GitHub.
Structuring the Backend
The backend must provide the functionalities of managing routes, providing basic authentication and storage, and facilitating file transfers.
Based on the requirements above, we will be using the following stack:
We will also be using libraries like multer and bcrypt for specific functionalities that will be explained later on.
Initializing the Backend Project
We will be using express-generator to set up the project. Install express-generator globally using:
npm install express-generator -g
Start a new project using the command:
express file-server
Navigate to the file-server directory and install the dependencies using npm install. Also, install the following dependencies:
npm install multer async sequelize sqlite3 body-parser bcrypt --save
Additionally, we will be creating some extra folders for:
- Database: Storing SQLite DB & DB script.
- Model: Storing Models.
- Upload: Temporarily storing uploaded files.
- Storage: storing file for specific users.
Starting with Sequelize
Sequelize is an ORM middleware for SQLite, MySQL, PostgreSQL and MSSQL. For small projects, it’s convenient to use the Sequelize + SQLite combo.
In our current scenario, we require only one Model. We will define our model user as follows:
const User = sequelize.define('user', { uid: { type: Sequelize.INTEGER, primaryKey: true, autoIncrement: true }, username: { type: Sequelize.STRING, unique: true }, password: Sequelize.STRING, quota: {type: Sequelize.INTEGER, defaultValue: 104857600}, createdAt: Sequelize.DATE, updatedAt: Sequelize.DATE,})We can use Sequelize’s Model.sync to initialize Models Table in a database. To initialize users table, we will be using the code below.
User.sync({force: true}).then(() => { // Table created});We will store the user model in the user.js file in the model folder.
This part is pretty straightforward. For signup, the server accepts a username and password and stores it in the database. We will be using the bcrypt library to salt the passwords. As shown below, we are salting the password 10 times before storing it in the database. We are using Sequelize’s Model.create to store the value. Once a user is created, we will create a directory on our server for his uploads.
The code is as below:
router.post('/', function(req, res, next) { console.log(req); bcrypt.hash(req.body.password, 10, function(err, hash) { User .create({ username: req.body.username, password: hash }) .then(user => { if (!fs.existsSync('storage/'+user.get('uid'))){ fs.mkdirSync('storage/'+user.get('uid')); } res.send({status: true, msg: 'User created', uid: user.get('uid')}); }).catch(err => { res.send({status: false, msg: err }); }) }); });For login, the server accepts a username and password and validates it against the database. We are using Model.findAll to get the database record. We use bcrypt.compare to compare passwords.
router.post('/', function(req, res, next) { console.log(req); User.findAll({ attributes: ["username", "password"], where: { username: req.body.username } }).then(dbQ => { if(dbQ.length > 0) { bcrypt.compare(req.body.password, dbQ[0].dataValues.password, function(err, result) { if (result == true){ res.send({status: true, msg: 'Login Success'}); } else { res.send({status: false, msg: 'Incorrect Password'}); } }); } else { res.send({status: false, msg: 'User not found'}); } });});Defining the Users Route
An authenticated user is allowed to perform the following functions:
- Upload file
- Download file
- Get Details
- Increase quota
Let’s define the routes for those functions:
- Upload: POST /users/:id/upload
- Download: GET /users/:id/download/:filename
- Details: GET /users/:id/details
- Increase Quota: POST /users/:id/increasequota
Uploading a File to the Server
We will be using multer to handle uploads.
The multer library is useful to handle multi-part form data. Initially, we will be uploading the file to the uploads folder. Then, the file will be moved to /storage/uid folder where uid is user id.
var storage = multer.diskStorage({ destination: function (req, file, cb) { cb(null, 'uploads/') }, filename: function (req, file, cb) { cb(null, file.originalname ) } }); router.post('/:id/upload', upload.single('fileparam'), function(req, res, next) { if (!req.file) { console.log("No file received"); return res.send({ success: false, msg: "Error Uploading files" }); } else { console.log('file received'); fs.rename('uploads/'+ req.file.originalname, 'storage/'+req.params.id+'/'+req.file.originalname, function (err) { if (err) { console.log(err); return; } return res.send({ success: true, msg: "File Uploaded" }) }); }});The upload.single method is used for handling uploads. This route is expecting a file with name fileparam in the URL call. This is quickly done by adding a name attribute an HTML form. We will need the name attribute app side.
Download Route
ExpressJS provides us with a function to set the download route, conveniently called download.
This is the logic we are following:
- A user logs into the app.
- He selects a file and initiates the download.
- The server receives a request with userid and filename.
- The server sends the file back to the user.
The code for the route is below
router.get('/:id/download/:filename', function(req, res, next) { const file = 'storage/'+req.params.id + '/' + req.params.filename; res.download(file);});Increase User Quota Route
We will be invoking Model.update to adjust the quota. By default, we have 104857600 bytes — which is equivalent to 100 MB — assigned to each user. You can find the query below.
router.post('/:id/increasequota', function(req, res, next) { User.update({ quota: req.body.quota, }, { where: { uid: req.params.id } }).then(response => { res.send({status: true, msg: "Quota Increased"}); }).catch(err => { res.send({status: false, msg: err}); }); });User Details Route
This is a route which we will be using for fetching multiple data, such as:
- Storage Limit of user: from the DB,
- Current File Space occupied: from the /storage/userid directory,
- Space Remaining: it’s just Point 1 — Point 2,
- File List: list of Files,
We can fetch the storage limit of a user using Model.findAll. For fetching file names and storage space, we are using fs .readdir, fs.stat and async.
function getStorageSpace(relpath) { let space = 0; let fileNames = []; let promise = new Promise(function (resolve, reject) { fs.readdir(relpath, function (err, items) { if (err){ reject(err); } fileNames = items; let filesArr = items.map(function (val) { return relpath + '/' + val; }); async.map(filesArr, fs.stat, function (err, results) { for (let i = 0; i < results.length; i++) { if (err) { reject(err); } space = space + results[i].size; } resolve({fileNames: fileNames, space: space }); }); }); }); return promise; } function getStorageLimit(uid){ let promise = new Promise(function (resolve, reject) { User.findAll({ attributes: ["quota"], where: { uid: uid } }).then(dbQ => { if(dbQ.length < 1) { reject("Quota Not Found") } else { resolve(dbQ[0].dataValues.quota); } }).catch(err => { reject(err); }); }); return promise; }router.get('/:id/details', function(req, res, next) { let it; let relpath = 'storage/'+req.params.id; Promise.all([getStorageSpace(relpath), getStorageLimit(req.params.id)]).then(result => { res.send({storageLimit: result[1], occupiedSpace: result[0].space, fileNames: result[0].fileNames, remainingSpace: result[1]- result[0].space}); })});N.B.: The code works on assumption that user is not allowed to create a subdirectory in his folder.
The code for enforcing storage limit will be discussed later in the article.
NativeScript App
For the app side, we will be taking an alternative approach. A demo project based on Angular-Blank template will be shared with users. A significant part of this article will cover details about plugins concerning the plugin functionalities.
Consuming Web Services
We are consuming data from simple web services for Login / Signup / User Details Page.
As mentioned in the previous article, we can access these webservices using the HttpClient Module. The basic steps are as follows:
- Import NativeScriptHttpClientModule in the PageModule.
- Import HttpClient and HttpHeaders in Component or Provider.
- Consume the URL as you will in an Angular application.
- We will set Content-Type header to application/json.
For the JavaScript/TypeScript templates, we can use the NativeScript Core http module. The http. getJson function provides the required framework to consume webservices. Alternatively, we can also use the fetch module.
As a response from the server, we will be receiving the uid of a user. After authentication, we need to store the uid so we can allow a mobile user to access /users/uid route.
Storing Data
The NativeScript framework doesn’t have any method to store data persistently. We can add that functionality using plugins. We are going to look at two of these plugins.
- nativescript-sqlite: This plugin provides an interface for the SQLite library. This works well if your app needs to store a large volume of records. Install it with:
tns plugin add nativescript-sqlite
- nativescipt-localstorage: This plugins provides a key value API for string data, similar to window.localstorage. This works well if your app doesn't have lot of records. Install it with:
tns plugin add nativescript-localstorage
The demo app will be using nativescript-localstorage.
Uploading Files from a Device to a Server
Let’s break this functionality into subtasks:
- Choose Files from the device.
- Get File Path.
- Upload File over uploads WebService.
To choose a file and get a file path, we will be using the nativescript-mediapicker plugin. The plugin has multiple modes and we can customize it for specific use cases. You can check the plugin documentation here.
To select a file, first, we need to define extensions. This is different for both OSes.
For Android devices, we have to use file extensions based on mime types like let extensions = ["xlsx", "xls", "doc", "docx", "ppt", "pptx", "pdf", "txt", "png"] For iOS devices, we have to define extensions from list for Unified Type identifiers: let extensions = [kUTTypePDF, kUTTypeText];
You can read more about UTIs here and here.
The code for invoking filepicker is as below:
let options: FilePickerOptions = { android: { extensions: extensions, maxNumberFiles: 1 }, ios: { extensions: extensions, multipleSelection: false } }; let mediafilepicker = new Mediafilepicker(); mediafilepicker.openFilePicker(options); `mediafilepicker.on("getFiles", function (res) { let results = res.object.get('results'); console.dir(results); }); mediafilepicker.on("error", function (res) { let msg = res.object.get('msg'); console.log(msg); }); mediafilepicker.on("cancel", function (res) { let msg = res.object.get('msg'); console.log(msg); });`As above, we will receive the filepath of a file in the getFiles event.
We will send the file to the server using the nativescript-background-http plugin. You can read about the plugin here.
Earlier, we defined the /users/:id/upload route. As mentioned earlier, our server is expecting the file in the attribute named fileparam.
The background http provides us with two functions: uploadFile and multipartUpload. Since we need to set the name attribute, we will be using the multiPartUpload function.
let session = bgHttp.session("image-upload"); let request: bgHttp.Request = { url: Config.apiUrl + '/users/' + localStorage.getItem('uid') + '/upload' , method: "POST", headers: { "Content-Type": "multipart/form-data" }, description: 'FileName' }; let params = [{ name: 'file', filename: path }]; let task: bgHttp.Task = session.multipartUpload(params, request); task.on("error", (e) => { reject(e); }); task.on("complete", (e) => { resolve(e);});Downloading a File to the Device
We will be using the core file-system, platform and utils modules to achieve the result. Both Android and iOS handle downloads differently. We will be using isAndroid and isIOS variables from platform module to segregate the code.
The file-system module provides us with a knownFolders sub-module. Three predefined folders for both Android and iOS are available:
- knownFolders.currentApp()
- knownFolders.documents()
- knownFolders.temp()
Additionally, an iOS sub-module provides us with some other predefined folders. E.g:
- knownFolders.ios.download
- knownFolders.ios.sharedPublic
iOS Code
On an iOS scenario, this is straightforward:
- Show a list of server files.
- Download the files to the documents folder.
- List downloaded files in a separate view
- Use the utils.openFile function to open the file.
To download the files, we will be using the http module of the NativeScript framework. The getFile function can be used to fetch files from the server and save them to a specific file location. The snippet for iOS is below:
let filePath: string = path.join(knownFolders.documents().path, fileName); getFile(download_url + fileName, filePath).then((resultFile) => { // The returned result will be File object }, (e) => { console.log(e);Once the file has been downloaded, we can use the openFile function from the utils module to open a file on iOS.
Android Code
The Android side of coding is a bit trickier. The locations of the knownFolders module are as below.
- currentFolder: /data/data/:appid/files/app
- documents: /data/user/:androiduser/:appid/files
- temp: /data/user/:androiduser/:appid/cache
As you can see, all the folders are located in /data. /data is inaccessible to normal users. Furthermore, external apps won't be able to access the files in those folders. Also, there is no openFile function for Android.
As of now, the best we can do is:
- Show a list of server files.
- Download a file to a user accessible location.
- List the files present in the location.
To implement the functionality, we will be using a bit of native code. Before moving ahead, we will have to install tns-platform-declarations with:
npm i tns-platform-declarations --save
Create a reference.d.ts file in the root folder and add the following lines:
`/// <reference path="./node_modules/tns-platform-declarations/ios.d.ts" />``/// <reference path="./node_modules/tns-platform-declarations/android.d.ts" />`
You can check the readme for more details.
Android OS provides us with a function to access the external storage.
We will be using the constant DIRECTORY_DOWNLOADS and the function getExternalStoragePublicDirectory to create a publicly accessible download location.
We will append a path “SimpleFileTransfer” to create a custom folderPath and filePath.
const androidDownloadsPath = android.os.Environment.getExternalStoragePublicDirectory(android.os.Environment.DIRECTORY_DOWNLOADS).toString(); const androidFolderPath = fs.path.join(androidDownloadsPath, "SimpleFileTransfer"); const filePath: string = fs.path.join(androidFolderPath, fileName); getFile(download_url + fileName, filePath).then((resultFile) => { // The returned result will be File object }, (e) => { console.log(e);If you check your file explorer, a new directory will be created in the Downloads folder called SimpleFileTransfer. You will find all the files downloaded there.
Listing Downloaded Files
We will be using the file-system module. The Folder class of the file-system module has a getEntities function which allows us to list files in a folder. As with fs.readdir in Node.js, we can only list the files.
For iOS, the path is
const folderPath: string = fs.knownFolders.documents().path;
For Android, the path is
const androidDownloadsPath = android.os.Environment.getExternalStoragePublicDirectory(android.os.Environment.DIRECTORY_DOWNLOADS).toString();
`const folderPath= fs.path.join(androidDownloadsPath, "SimpleFileTransfer");`
To access the Folder functions, we define a folder using
let internalFolder = fs.Folder.fromPath(folderPath);
Then, we use getEntities to get a list of files:
internalFolder.getEntities() .then((entities) => { // entities is array with the document's files and folders. entities.forEach((entity) => { let fileSize = fs.File.fromPath(entity.path).size; this.listArray.push({ name: entity.name, path: entity.path, lastModified: entity.lastModified.toString(), size : fileSize }); }); }).catch((err) => { // Failed to obtain folder's contents. console.log(err.stack); });Additionally, we have used the size property of File class to get file size.
Enforcing Storage Limit
The storage limit can be enforced in two ways:
- Upload file to the server → Checking remaining space → Reject the upload on the server side.
- Check remaining space using webservice → Check file size → Cancel the upload on the app side.
To enforce the former, we can modify the upload route as below:
Promise.all([getStorageSpace(relpath), getStorageLimit(req.params.id)]).then(result => { if (result[1] - result[0].space > req.file.size){ fs.rename('uploads/'+ req.file.originalname, 'storage/'+req.params.id+'/'+req.file.originalname, function (err) { if (err) { return res.send({ success: false, msg: "Error Uploading files" }); } return res.send({ success: true, msg: "File Uploaded" }) }); } else { return res.send({ success: false, msg: "Storage Limit Exceeded" }); } })To enforce the latter, we get the file size of the file selected by the mediafilepicker plugin and check it against the space remaining using the details webservice.
`let fileSize = fs.File.fromPath(results[0].file).size;`
if(fileSize < remainingSpace){ // Send To server }`else { // alert user about lack of space }Closing Thoughts
This demo covers quite a few different concepts.
We divided the solution in a series of functionalities. We used core NativeScript for UX, interacting with the backend, file system management, and Routing. We extended the framework by installing plugins for functionalities like picking files. Going further, we used a bit of native code for solving a specific problem.
Using NativeScript allowed us to develop the app faster for both platforms as against individually.
If you want to learn how you can secure your NativeScript source code against client-side attacks, sign up for our free upcoming webinar on “Best Practices for Securing Your Mobile Apps”. Also be sure to check our tutorial.
Originally published at blog.jscrambler.com.
How to Create a File Storage Mobile App with NativeScript 5 was originally published in Hacker Noon on Medium, where people are continuing the conversation by highlighting and responding to this story.
Disclaimer
The views and opinions expressed in this article are solely those of the authors and do not reflect the views of Bitcoin Insider. Every investment and trading move involves risk - this is especially true for cryptocurrencies given their volatility. We strongly advise our readers to conduct their own research when making a decision.