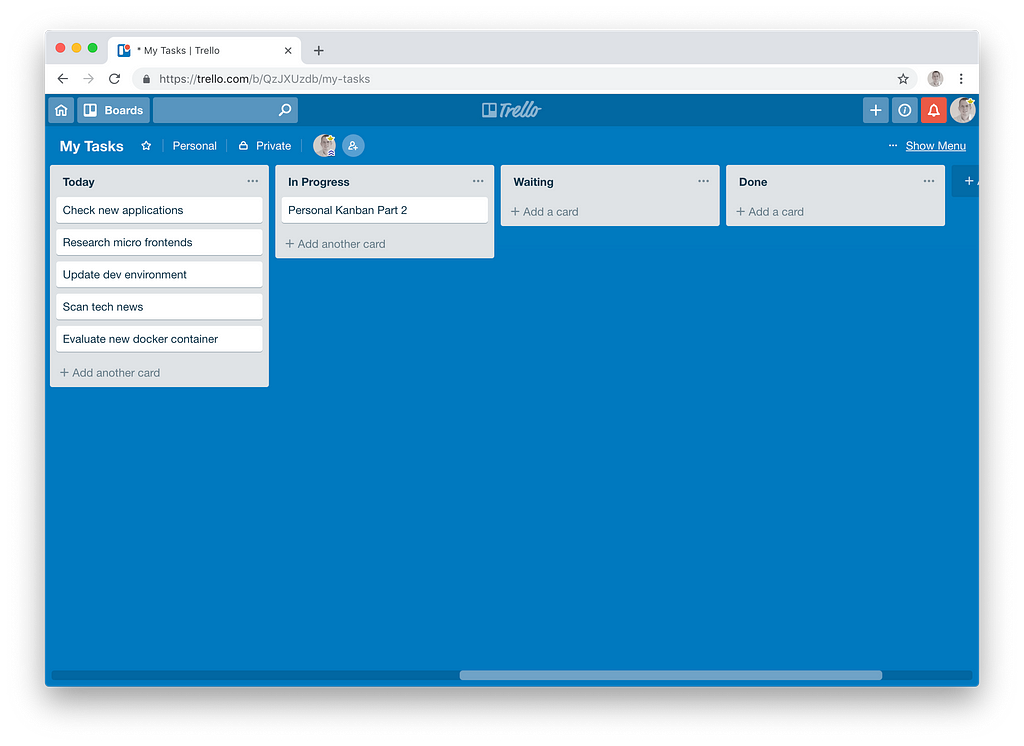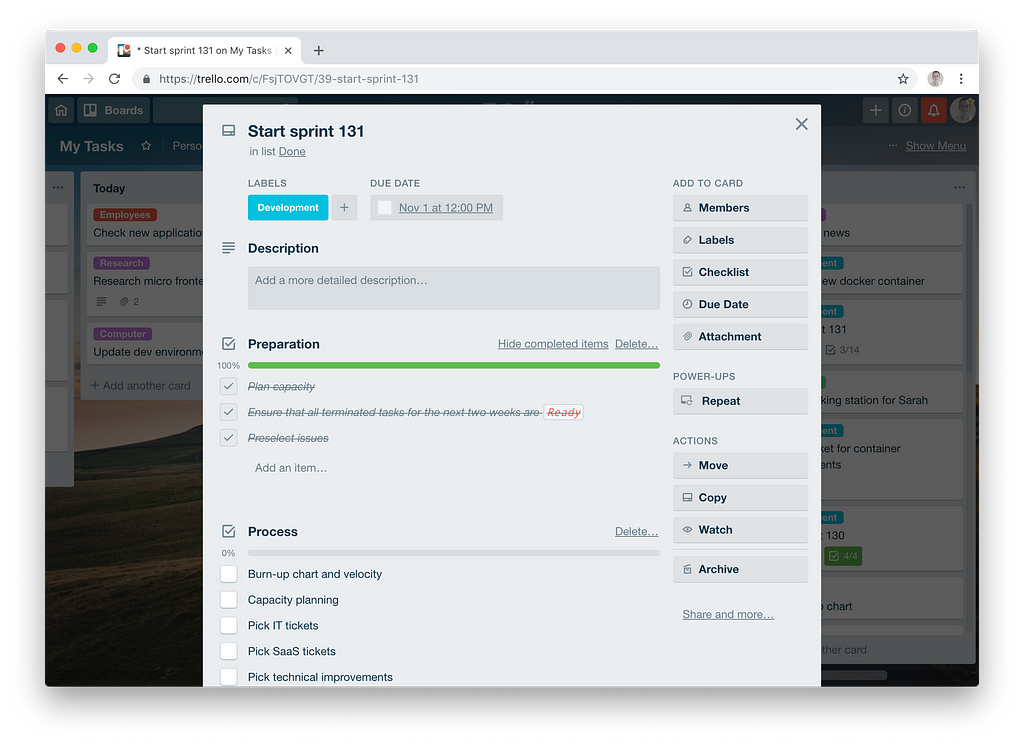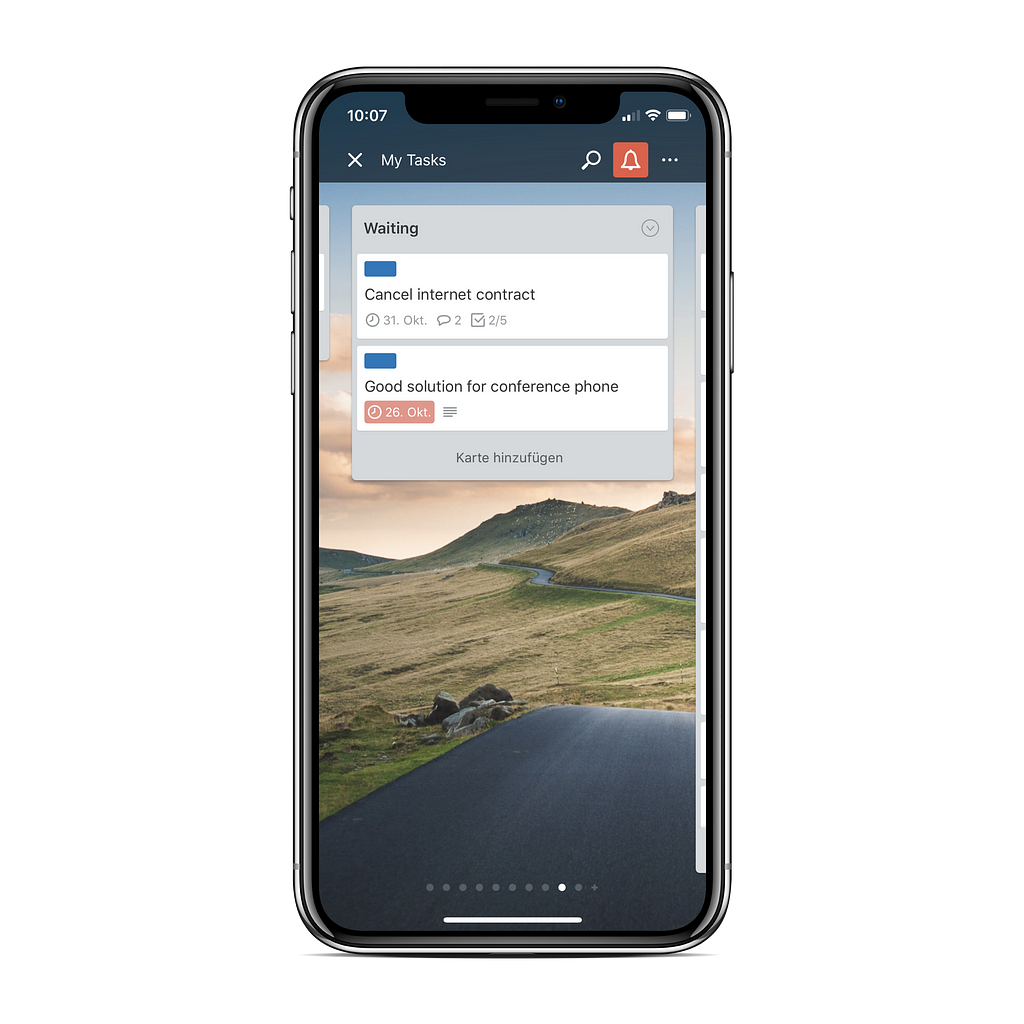Latest news about Bitcoin and all cryptocurrencies. Your daily crypto news habit.
Personal Kanban Part 2 — Personal Kanban with Trello
In my first post I showed you why Personal Kanban is the perfect task tracking solution for me. In a side note I suggested to use post-its on a whiteboard to bring Personal Kanban to live. But is this really what we want? Don‘t we want to take our tasks with us in our pocket without carrying a pen around? And in the end we are hackers — that‘s why we read this publication. And so it‘s only a natural step for us to look for a digital solution.
Finding the right Tool
There are quite a bunch of tools outside that claim to be Kanban solutions: Trello, MeisterTask, Zenkit and JIRA are just a few of them.
Before picking a tool you should consider these points:
- Is modifying the boards and columns easy? You might adjust the board to your growing needs from time to time. And this should be a matter of seconds rather minutes.
- Is creating and editing cards easy? This is what you do permanently on a Kanban board. So it should not only be easy, but it should be really fun.
- Decide for yourself whether you need card labels, checklists, due dates, attachments and comments and check whether the tool supports you here.
- Are there unlimited archives available? See below what this is good for.
- What about the filtering and searching capabilities?
- Are there mobile apps available for your preferred platform and do the apps sync instantaneously? That’s crucial if you want to carry your board with you.
- You are a developer, so keyboard shortcuts might be your thing — at least they are for me.
- Does the tool feel snappy? You will really use it a lot, so it should be fun and don‘t stand in your way.
From the above mentioned tools at least Trello ticks all the boxes. JIRA might look like a natural choice as many of you might already have it in your company, but it disqualifies itself as the application is too slow, creating cards feels to heavy and adjusting the board requires too much steps to feel lightweight (though this might change with the new Jira).
Trello served me well for the last four years. So the rest of this post will focus on using Trello to manage your tasks.
I‘ve also checked out MeisterTask and Zenkit, but there was always at least one bit missing like support for shortcuts or limited archiving capabilities.
Another issue is the pricing. A price of 10 bucks/user/month is okay if your company decides to choose the tool for the whole team. But for a tool I use on my own 120 bucks or more a year feels too much — especially as I prefer to pay tools for personal productivity on my own. Trello provides a middle course with their Trello Gold Plan which provides larger card attachments (up to 250 MB instead) and up to three power-ups per board (see below).
Most of those companies would do themselves a favor if they would provide the full powered solution for up to three users or at least individuals for free or for a price similar to Trello’s Gold plan. Normally these people become the influencers who then introduce the payed solution for the whole team.
Getting started
I will not give you a step-by-step introduction for how to use Trello as it should be mostly self-explanatory — instead I’ll just point you into the right directions to help you to get the most out of it. Setting up your first personal Kanban board with the structure described in my first post should be a matter of seconds once you‘ve signed up for an account.
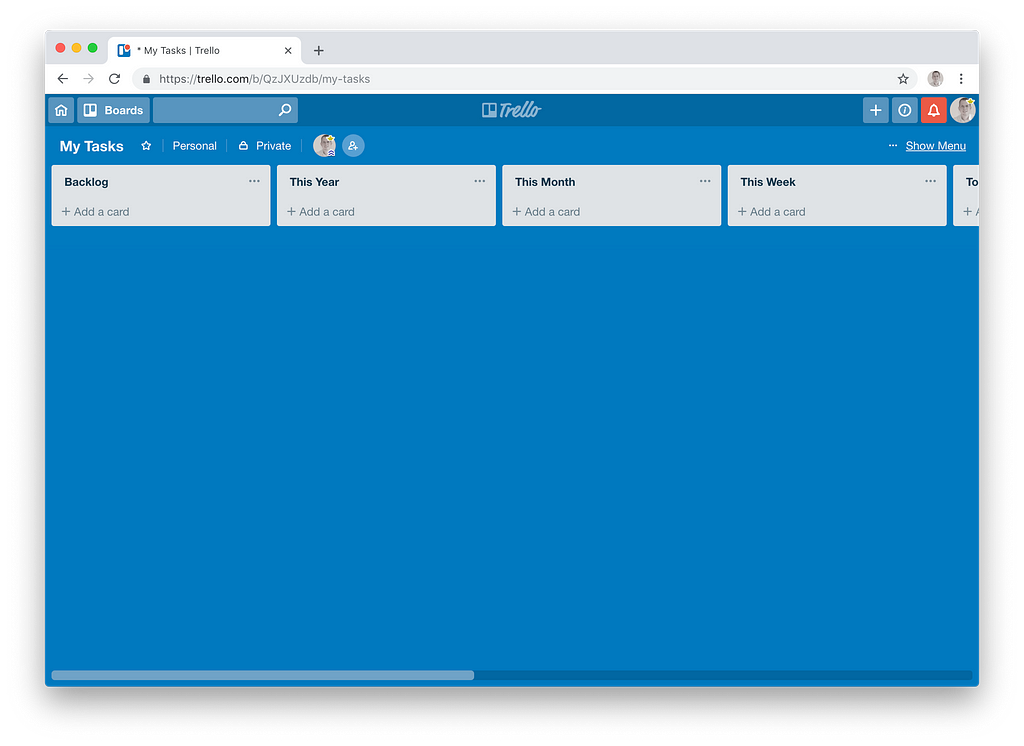 Personal Kanban Board in Trello with empty columns
Personal Kanban Board in Trello with empty columns
Tips:
- You can drag and drop columns to rearrange them.
- You can double click the space between two columns to insert a new one.
Creating Cards
Once you have the columns set up you can start creating your first cards representing tasks. As you will notice it’s a breeze to create cards as you only need to type the title and hit enter. Afterwards you can immediately enter the next card.
Click on the card to view its details. Here you can enter a description and edit all of its attributes.
Tips:
- You can create a bunch of cards in one step: Ensure that the titles of the cards you want to create are in your clipboard separated by line breaks (e.g. by copying them from an editor or from excel). Then simply paste it into a new card. As soon as you create it, Trello will create one card for each line.
- Once you’ve created a card you can edit its title without opening it by focusing it and hitting e on your keyboard.
- The description field and many other places in Trello like checklist items and comments support markdown syntax to format text.
Make it your own
Now you have a board with columns and cards. That’s the core of Personal Kanban, but it looks a bit boring. So start to make the board yours.
At first you should set a background image that appeals you. You can do it from the menu which you can open with the according button on the right.
Tips:
- You can always toggle the menu with the w key.
Next you should add labels to your cards. I use labels to put my cards into categories like “Staff”, “Research”, “Development” and so on. This helps me to quickly find a matching task for the right mood. I ensure to put at least one label on each card as this gives a more homogenous look and I assign my labels different colors to easily identify them.
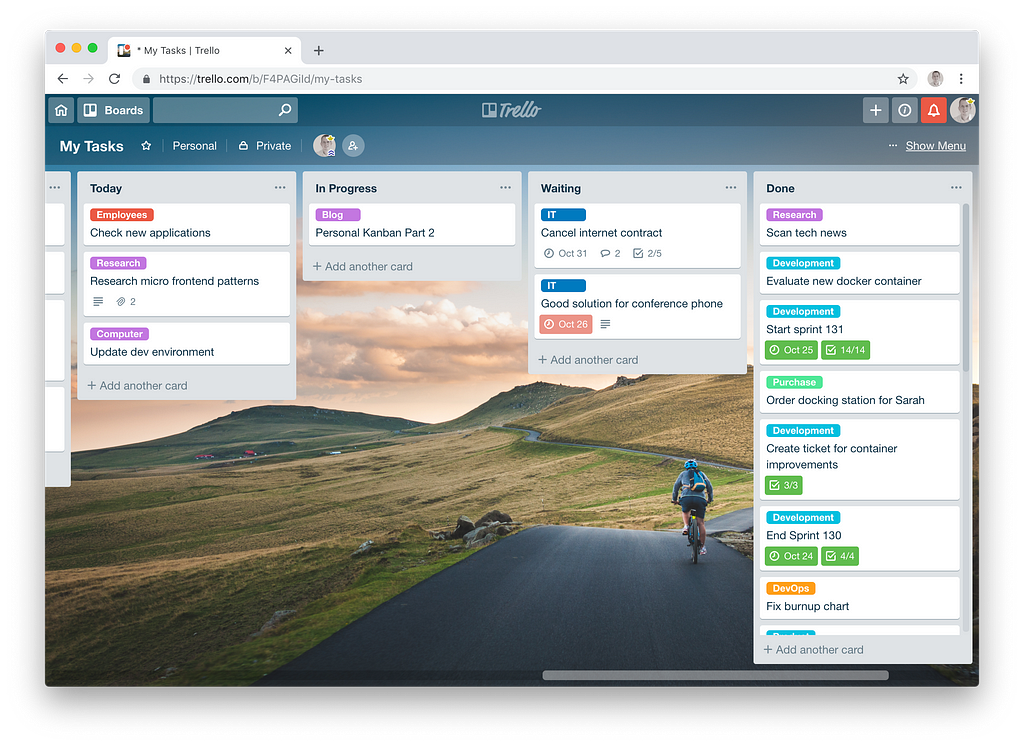 Your final board might look like this
Your final board might look like this
Besides simple categorization I also have special labels like for example the „Strategic“ label and I ensure to work at least on one of them per week. This helps me to ensure that I don’t get lost in daily work but also keep the „big thing“ running.
Tips:
- You can create, edit and delete labels from the board’s menu and also from the popup used to assign labels to a card.
- By default only colored bars are shown on cards. In Trello’s web application you can click on one of them and the names will be shown permanently for all labels.
- Before you create your own labels you should delete the existing ones as they mess up your list otherwise.
- You can add labels to a card immediately when creating them by typing the # character when entering the title.
- You can add and remove labels to and from a card without opening it by focusing it and hitting the l key.
Checklists
One of my favorite Trello feature are checklists. You can create as many of them as you like on each card and each checklist can have as many checklist items as required.
For example if I create a card for writing a longer mail I use a checklist to capture the topics I need to cover in the mail.
I love checklists for complex recurring tasks like creating monthly reports or ending or starting a sprint. They help me to ensure that I don’t forget a thing of a complex process — exactly like a pilot uses his landing checklist to ensure that he pulls out the landing gear before dropping.
For recurring tasks the last item on my checklist is the reminder to copy the task to have a new instance for the next occurrence.
Trello will display a small indicator on cards with checklists showing the total number and the number of checked items. The indicator turns green as soon as all items are checked.
Due Dates
Trello allows you to set due dates on tasks. As we no longer need these dates to control the visibility of tasks (like we did in checklists), we can instead use it to note real due dates. So I only set due dates on cards where there really is a date at which the task has to be finished. As a result most of my tasks do not have due dates.
Trello provides notifications for cards which are due in 24 hours, but that isn’t very helpful, so I ignore it. But what I like is that the due date on a card becomes yellow 24 hours before it expires and red after it has expired. This provides a neat visual indicator which helps to identify due things.
When you move a card with a due date to your „Done“-column you should tick the checkbox provided with the due date to mark the date green.
Tips:
- You can add/edit a card’s date by focusing it and hitting the d key.
Finding Stuff
Trello provides two features to find cards:
- the board filter and
- the global search.
The board filter is a great tool if your board contains a lot of cards and you want to find a specific one. You can activate it in the board’s menu and it will allow you to filter for title and/or meta data and will immediately narrow down the board to only matching cards.
The global search box in Trello’s title bar in contrast searches over all your boards and even includes archived cards (see below). It provides special search syntax to narrow down the list of results.
Tips:
- You can quickly activate filtering mode using the f key.
- You can clear an active filter using the x key.
- You can focus the search box hitting / or ⇧+7 if you do not have a number block.
Documenting your Work
What makes Trello really powerful and better than any physical Kanban board is its capability to keep all your information forever. That’s because normally you do not delete cards in Trello (though you can if you want) but you only archive them instead. Archived cards disappear from the board, but they are still there. So by the end of the week I do not delete tasks, but instead I choose the „Archive all cards“ action from the menu of the „Done“ column.
Why is this helpful in personal Kanban? Do you also know the situation that someone asks you about something you’ve handled two months ago and you can remember that you worked on it, but you cannot remember the outcome — the decisions you’ve made? I had this quiet often and it drove me crazy. But I no longer have this problem (mostly) since using Trello, because besides being my task organizing tool it is also my work log — my outsourced long-term memory.
But to make the archiving feature useful it is not enough to only have cards with titles, descriptions and meta data like dates. Things become really useful, if you also capture intermediate and final results on cards. To do this I use the comment feature. Though I’m working alone on my personal Kanban board I use comments really a lot.
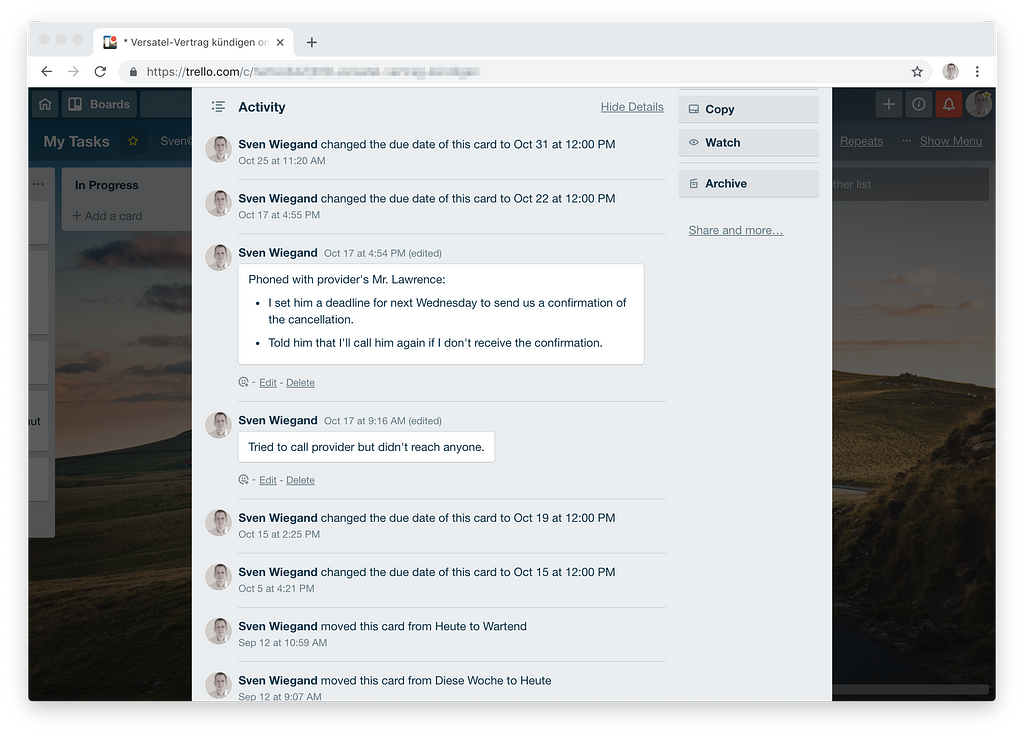 A card’s history including comments
A card’s history including comments
The following events are good triggers to add a comment to a card:
- When moving a card from the „In Progress“ column back to one of the scheduling columns it might be useful to comment why you’ve suspended the work.
- When moving a card to the „Waiting“ column it makes sense to comment for what or whom it is waiting.
- When resolving a card it may make sense to comment its outcome.
How to access all this hidden knowledge when you need it? In the board’s menu in the „More“ section you’ll find the „Archived Elements“ action which shows you all archived elements and provides a search box. But I prefer to simply use the global search, as it not only searches active but also archived cards.
Opening an archived card provides you all the information you’ve capture there plus the information when you moved the card between columns, when the card has been archived and in which list it was when you archived it.
More
There is even more about using Trello for personal Kanban. Here are just some teasers:
- Trello supports a broad range of power-ups. Most of them add integration with other tools (like Slack or Zendesk), but others add useful internal features. You can use one power-up in a free account and up to three in the gold account.
- My favorite power-up for personal Kanban is the „Card Repeater“. It allows you to set a repetition interval for a card. Once set, Trello will create a new instance of the card each time the interval has past.
- Trello provides integration with IFTTT which opens up interesting new possibility. Same like the support of the brand new Siri shortcuts in iOS 12.
- Trello’s mobile apps are superb.
Trello makes my working live so much easier. It not only helps me to organize my work using personal Kanban, but it also helps me to document my work, so that I can easily dig out results from tasks which I’ve finished months ago. And all this works because using Trello is really fun. It feels lightweight, smooth and fast and I can do nearly everything using keyboard shortcuts.
You might think that I’m working for Trello or getting money from them for writing this, but this isn’t the case. It’s simply a tool I’m convinced of — call me a „Trello fanboy“.
Personal Kanban Part 2 — Personal Kanban with Trello was originally published in Hacker Noon on Medium, where people are continuing the conversation by highlighting and responding to this story.
Disclaimer
The views and opinions expressed in this article are solely those of the authors and do not reflect the views of Bitcoin Insider. Every investment and trading move involves risk - this is especially true for cryptocurrencies given their volatility. We strongly advise our readers to conduct their own research when making a decision.